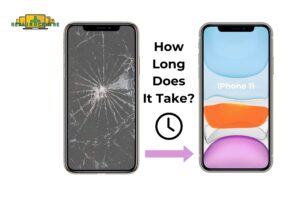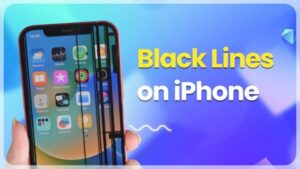Imagine reaching for your iPhone 14, only to be met with a completely unresponsive black screen experience that’s as frustrating as it is disconcerting. This display malfunction can leave you feeling disconnected from your important contacts, crucial data, and daily digital routines.
Essentially, the black screen conundrum occurs when your iPhone’s OLED display goes dark, making it appear as though the device is powered off, even when it might still be operational…
Swiftly resolving this issue is paramount, as it can reestablish your access to vital information and avert further complications. To address these issues, you can try several troubleshooting steps:
- Restart Your iPhone 14: A hard reset can often resolve minor software glitches or OS hiccups that cause a black screen.
- Charge Your Device: Ensure your iPhone’s battery isn’t critically low by connecting it to a reliable power source.
- Restore Using DFU Mode: If the screen remains non-responsive, consider performing a full restore on your iPhone 14 using Device Firmware Update (DFU) mode. This advanced method can resolve deeper software anomalies.
In this comprehensive guide, we’ll delve into the root causes of the black screen predicament, walk you through a series of effective troubleshooting steps to rectify it, and share proactive measures to help you sidestep encountering this vexing issue in the future. Whether you’re using an iPhone 14, 14 Pro, or 14 Pro Max, we’ve got you covered with model-specific insights and iOS-compatible solutions.
Why is My iPhone 14 Screen Black?
The black screen problem occurs when your iPhone 14 Pro Max’s display fails to show any visual content, leaving you with a seemingly non-functional device… While it can be alarming, don’t worry! There could be several reasons why your iPhone 14 screen is black such as Battery depletion, software glitches, hardware malfunctions, Extreme temperature exposure, Water damage, and Screen brightness.
According to Apple’s official Support page, “If your screen is black or frozen, you might need to force restart your device. A force restart won’t erase the content on your device.” (Apple Support).
John Gruber, a renowned tech blogger, notes, “In many cases, a black screen on an iPhone is related to a software issue that can be resolved by force restarting the device or restoring it via iTunes.” This emphasizes the importance of these troubleshooting steps.
Let’s investigate some of the common causes and how to fix them through DIY.
How to Fix the iPhone 14 Black Screen Issue?
Your iPhone 14’s screen might go black due to a variety of reasons such as software glitches, battery depletion, or hardware malfunctions.
Battery Depletion
Battery depletion can often cause the iPhone 14 screen to go black, but there are straightforward steps to resolve this issue. When your battery runs out, the screen might appear unresponsive and black.
Connect to Power Source:
- Use the original charging cable and adapter provided with your iPhone.
- Plug your iPhone into a power source.
Wait for Charging:
- Allow your iPhone to charge for at least 10-15 minutes.
- Be patient, as it might take some time for the screen to turn on.
Check for Response:
- After charging, check if the screen turns on by pressing the side button.
- If the screen is still black, proceed to the next step.
Perform a Force Restart:
- While your iPhone is still connected to the charger, quickly press and release the Volume Up button.
- Quickly press and release the Volume Down button.
- Hold the Side Button until the Apple logo appears on the screen.
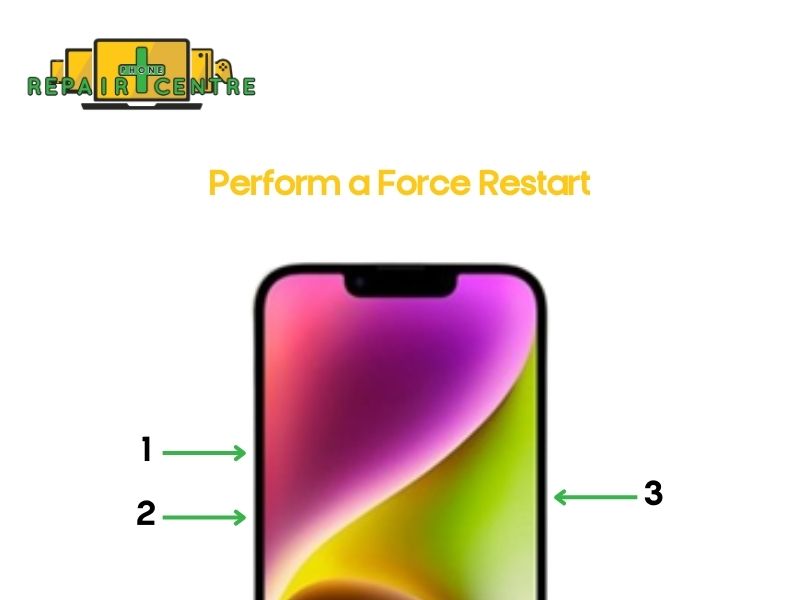
Software Glitches
Software glitches on devices like the iPhone 14 can happen due to various reasons. These glitches are often the result of conflicts between the operating system (iOS) and installed applications, or due to bugs that arise from incomplete updates.
Additionally, these issues can occur when your device’s memory is overloaded, or when too many background processes are running, which can strain the system and cause it to malfunction.
When your iPhone 14 screen goes black due to software glitches, don’t panic; there are several effective methods to resolve the issue.
- Restart Your iPhone: Begin by restarting your iPhone by holding the power button until the Apple logo appears. This simple step can often resolve minor software conflicts.
- Force Restart Procedure: If a standard restart doesn’t work, perform a force restart. Quickly press and release the volume up button, then the volume down button. Hold the side button until you see the Apple logo. This method can clear more persistent software issues.
- Update iOS Software: Ensuring your iPhone is running the latest iOS version can resolve many software glitches. Go to Settings > General > Software Update and follow the prompts to check for and install any available updates.
- Update Apps: Outdated apps can sometimes cause conflicts. Open the App Store, tap your profile icon, and update all pending apps to ensure compatibility with the latest iOS.
- Reset All Settings: If the previous steps don’t resolve the issue, resetting all settings can help. Navigate to Settings > General > Reset > Reset All Settings. This action will revert settings to their defaults without deleting your data, potentially correcting the black screen issue.
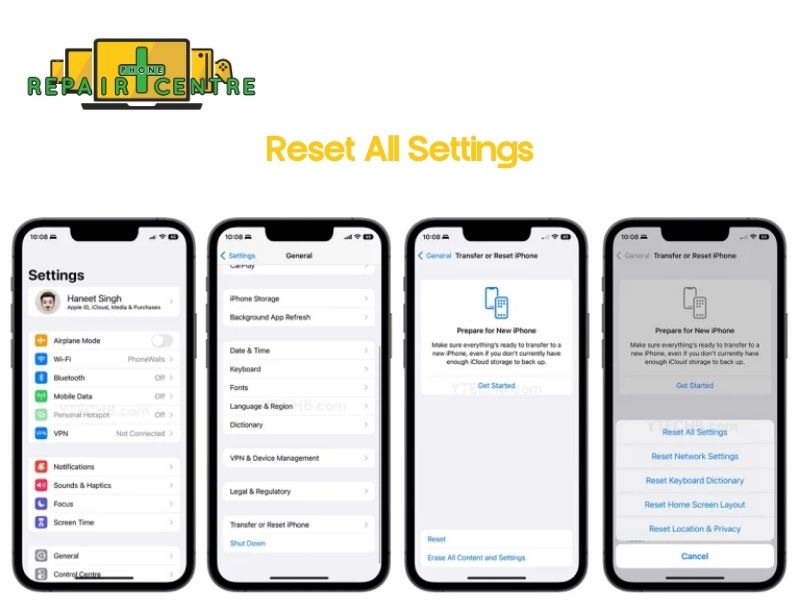
Hardware Issues
Is the black screen on the iPhone 14 hardware failure? Yes. Hardware issues are a common cause of an iPhone 14’s screen turning black. Problems like a loose or damaged display connector from a drop, a defective screen, or water damage can affect internal components, even without visible damage. If the screen stays black after charging and restarting, or if water damage is suspected, professional repair is necessary.
Apple supports caution against DIY repairs as they may void your warranty and potentially cause further damage to your device. This advice is emphasized across various Apple support articles and their Service Programs page(Apple Support).
A deeper hardware problem may require a technician’s diagnosis if these issues persist. Firstly, you can follow To address this problem, follow these steps :
- Examine for physical damage: Check your iPhone’s display for signs of damage or liquid exposure. If you find any issues, contact Apple Support or visit an authorized service center for assistance.
- Restore settings: Resetting your iPhone’s settings to default can sometimes resolve hardware problems. Go to Settings > General > Reset > Reset All Settings. This won’t erase your data, but you’ll need to reconfigure your preferences afterward.
DFU (Device Firmware Update) Mode and Restore
DFU (Device Firmware Update) Mode presents a robust solution for addressing the black screen issue on your iPhone 14 by enabling a comprehensive software reset and restore. This advanced method is particularly useful when other troubleshooting steps have proven ineffective.
To enter DFU mode, follow these steps:
- Connect your iPhone to a computer: Use a Lightning cable to connect your iPhone to your computer, and then open iTunes or Finder.
- Initiate button sequence: Quickly press and release the Volume Up button, followed by the Volume Down button.
- Hold the Side button: Press and hold the Side button until the screen turns black.
- Add the Volume Down button: Without releasing the Side button, press and hold the Volume Down button for approximately five seconds.
- Release the Side button: Let go of the Side button but continue to hold the Volume Down button for another ten seconds.
If executed correctly, your iPhone’s screen will remain black, but iTunes or Finder will recognize it in recovery mode.

Restoring Your iPhone in DFU Mode
When putting your iPhone into DFU (Device Firmware Update) mode and performing a restore, it is crucial to back up your data beforehand. This is because a DFU restore erases all data on the device, including apps, contacts, photos, and settings. Without a backup, you risk losing all your important information permanently.
Apple Support strongly advises backing up your iPhone regularly, especially before performing any major operations like a DFU restore. You can back up your iPhone using iCloud or by connecting your device to a computer and using iTunes or Finder. This ensures that after the restore, you can recover your data and return your device to its previous state.
Steps to Back Up Your iPhone:
- Using iCloud: Go to Settings > [Your Name] > iCloud > iCloud Backup and tap Back Up Now.
- Using iTunes/Finder: Connect your iPhone to your computer, open iTunes or Finder, select your device, and choose Back Up Now.
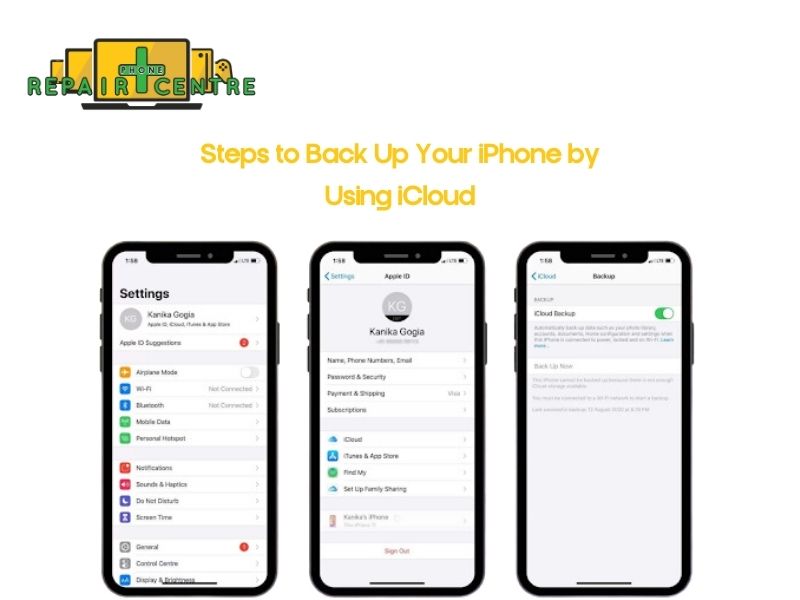
After the restoration is complete, your iPhone should reboot, potentially resolving the black screen issue. It’s important to note that DFU mode is a last resort and should be used only if other methods have failed.
Important Considerations
– Backup: Always back up your data before attempting a DFU restore to prevent data loss.
– Software Compatibility: Ensure your computer’s iTunes or Finder software is up-to-date to avoid compatibility issues.
– Technical Support: If you’re uncomfortable performing these steps, consider seeking assistance from Apple Support or our consultant.
This video explains how to fix a black screen on your iPhone 14. Follow these steps to bring your device back to life.
Additional troubleshooting if the iPhone displays a black screen but is responsive
If your iPhone 14’s screen is black but still responds to touch or notifications, try these additional troubleshooting steps:
- Force restart: Quickly press and release the volume up button, then the volume down button, and finally, hold the side button until the Apple logo appears. This often resolves minor software glitches.
- Check screen brightness: The screen might be working, but the setting is too dim to see. Swipe up to open the Control Center and adjust the brightness slider.
- Investigate apps: If the issue started after installing a specific app, that app could be the culprit. Try deleting it to see if the problem is resolved.
- Update software: Make sure your iPhone is running the latest iOS version. Go to Settings > General > Software Update to install any available updates.
When to Contact Warranty Service?
When troubleshooting steps fail, it’s important to contact a professional repair service like Phone Repair Centre. If your iPhone 14’s screen is still black despite your efforts, seeking expert help is crucial.
Several situations require professional intervention. If you suspect hardware damage—such as a cracked screen or water exposure—visiting Phone Repair Centre right away is essential. DIY fixes for hardware issues can often make the problem worse.
Even if your iPhone is under warranty, Phone Repair Centre provides reliable services to diagnose and fix persistent issues. Their certified technicians can accurately assess deeper hardware problems that standard troubleshooting may not resolve. If you’re facing a black screen, be sure to check out our affordable iPhone screen repair options. Don’t let a black screen disrupt your daily routine—trust Phone Repair Centre to restore your device quickly and efficiently.
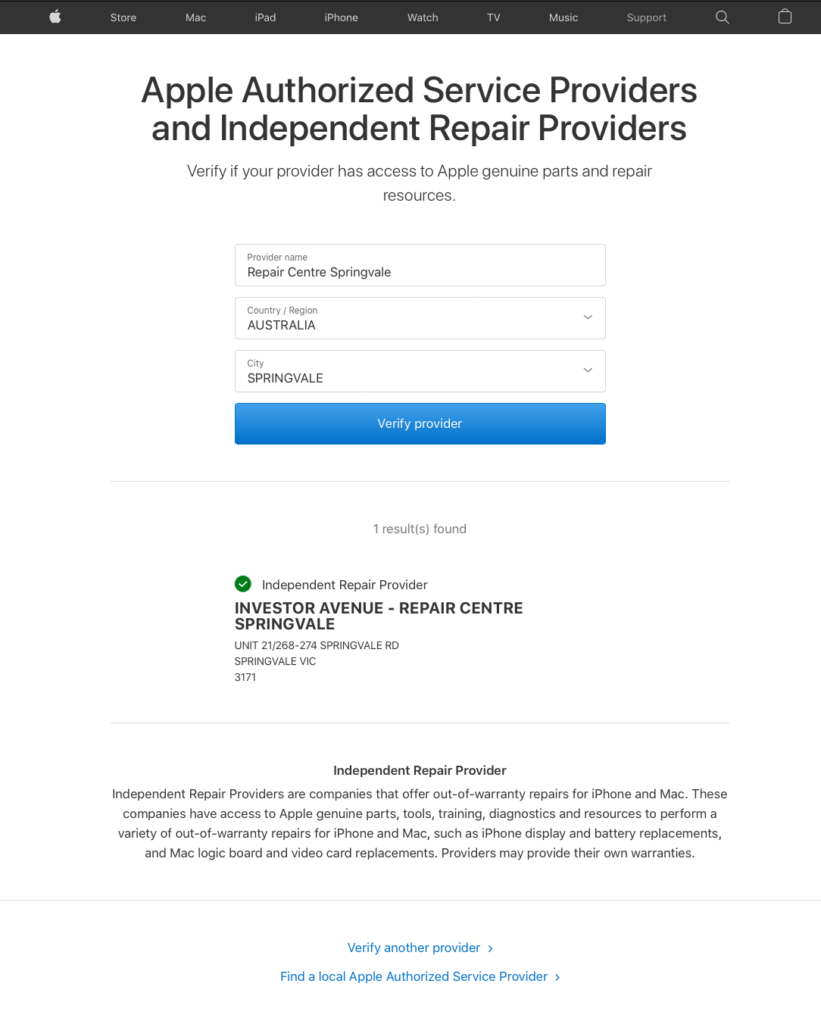
Preventing the Black Screen on iPhone 14
To ensure your iPhone 14’s screen remains fully functional, regularly update iOS and carefully handle your device. Keeping your software up to date is crucial. Apple frequently releases updates to fix bugs and enhance performance, which can prevent issues like a black screen.
Always download applications from trusted sources like the App Store to avoid malicious software that could harm your device. Additionally, avoid jailbreaking your iPhone or using unauthorized modifications, as these can compromise your phone’s stability and security.
On the hardware side, a protective case and screen protector can shield your iPhone from drops and impacts, reducing the risk of screen failure. Handle your device gently to avoid unnecessary stress on its components. It’s also important to protect your iPhone from extreme temperatures and moisture. Excessive heat, cold, or exposure to water can cause internal damage, leading to screen issues.
Ensure Regular iOS Updates
Apple’s iOS updates often contain essential bug fixes and performance improvements. Keeping your iPhone 14 updated ensures optimal functionality and security, reducing the likelihood of encountering a black screen issue.
Regularly check for software updates under Settings > General > Software Update.
Download Apps from Trusted Sources
Always download apps from the App Store, as Apple rigorously vets them for security and performance. Avoid third-party app stores or websites offering compromised or malicious software, which can harm your device and lead to screen malfunctions.
Avoid Unauthorized Modifications
Jailbreaking your iPhone or installing unauthorized software can introduce vulnerabilities and instability. These modifications can compromise your device’s integrity, making it more susceptible to issues like a black screen. Stick to official software to maintain your iPhone’s longevity and stability.
Protect Your iPhone Physically
Invest in a durable protective case and a high-quality screen protector to safeguard your iPhone 14 from physical damage. These accessories can prevent cracks, scratches, and other damage that might lead to screen failure. Additionally, handle your device with care, avoiding drops and impacts.
Guard Against Extreme Conditions
Your iPhone 14 is vulnerable to extreme temperatures and moisture. Avoid exposing your device to excessive heat, cold, or water, as these conditions can cause internal damage and lead to screen issues. Use your iPhone in environments within its recommended temperature range and keep it dry to ensure its longevity.
Conclusion
In conclusion, dealing with a black screen on your iPhone 14 can be both frustrating and concerning. However, understanding the causes and taking the appropriate steps can often resolve the issue. Whether the problem stems from software glitches, battery depletion, or hardware malfunctions, solutions are available to help you regain control of your device.
By following the troubleshooting tips outlined in this guide and taking preventive measures such as regular updates and careful handling, you can minimize the risk of encountering this issue. If the problem persists, don’t hesitate to seek professional assistance to ensure your iPhone 14 remains in optimal working condition.
For iPhone 14 screen repair services, visit the Phone Repair Centre for a quick and effective resolution. Our team is ready to assist you if you’re unsure about the issue or need more personalized support. Reach out today to schedule an appointment or consult with a technician online.
FAQs
iPhone 14 Black Screen but Still On, Why?
In this case, It may be due to a software glitch, a dimmed screen, or an app causing the issue. A force restart usually resolves this problem, but if it persists, further troubleshooting or professional repair may be necessary.
Fix iPhone 14 Black Screen without Losing Data?
To fix a black screen on your iPhone 14 without losing data, start by performing a force restart. If the problem continues, connect your iPhone to a computer and use iTunes or Finder to update iOS without restoring it, which can fix the issue while keeping your data intact. Avoid doing a factory reset unless necessary, as this would erase all data.
If you are concerned about “Can I recover my data if my iPhone 14 has a black screen?” Yes, you can recover your data when the iPhone 14 has a black screen. But you don’t have to worry about anything and data loss because we have the best solution for your problem, with which you can repair your phone with no data loss.
iPhone 14 Black Screen After Restart, Now What?
If your iPhone 14 remains on a black screen even after a restart, try connecting it to a charger and performing a force restart. If the issue persists, connect your iPhone to a computer and attempt to update or restore the device using iTunes or Finder. If none of these steps work, professional help may be needed to diagnose any hardware issues.
Is the iPhone 14 Black Screen from SoftwareUpdate?
A black screen on the iPhone 14 can sometimes occur after a software update due to incompatibilities, bugs, or issues during the update process.
If this happens, try a force restart, or restore the device using iTunes or Finder to resolve the issue. Keeping your software up to date and backing up your data before updates can help prevent this problem.
Identify iPhone 14 Black Screen Hardware Issue?
To identify if the black screen on your iPhone 14 is due to a hardware issue, look for signs such as physical damage (cracks, dents, water exposure) or if the screen remains black after performing software troubleshooting steps (like force restart or restore).
If hardware damage is suspected or if the device remains unresponsive, it’s best to consult a professional technician for a thorough diagnosis and repair.
How Much Does It Cost to Fix a Black Screen on iPhone 14?
The repair cost typically ranges from $180 to $515, but it can vary depending on the severity of the issue. This encompasses expenses associated with troubleshooting and resolving the black screen problem.