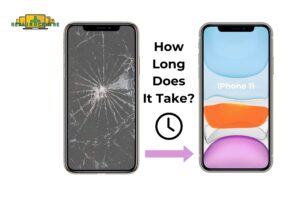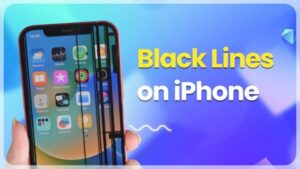The iPhone 11 is renowned for its advanced features, but a black screen issue can render it nearly unusable. This problem prevents access to apps and data, disrupting daily activities and communication. Promptly addressing the iPhone 11 black screen issue is crucial to restore functionality.
1. Common Causes of iPhone 11 Black Screen
Firmware integrity plays a critical role in the proper functioning of your iPhone 11. When firmware issues arise, they can lead to severe problems, including the dreaded black screen. Firmware is the low-level software that controls the hardware of your device. If it becomes corrupted or encounters errors, it can prevent your iPhone 11 from booting up correctly, resulting in a black screen.
Issues with Firmware Integrity
How Firmware Issues Cause a Black Screen
Firmware issues can occur due to various reasons, such as incomplete software updates, interrupted firmware installations, or malicious software. When the firmware is compromised, it can disrupt the normal boot process, causing the device to freeze on a black screen. This means that even though the hardware might be intact, the device remains unresponsive due to firmware corruption.
Steps to Diagnose Firmware Problems
- Force Restart: The first step in diagnosing firmware issues is to perform a force restart. For the iPhone 11, press and release the Volume Up button, then press and release the Volume Down button, and finally, press and hold the Side button until the Apple logo appears. This can sometimes resolve minor firmware glitches.
- Use Recovery Mode: If a force restart doesn’t work, try putting your iPhone 11 into Recovery Mode. Connect your iPhone to a computer, open iTunes or Finder, and follow the force restart steps again. This time, keep holding the Side button even after the Apple logo appears until you see the Recovery Mode screen. From there, you can choose to update or restore your iPhone.
- Check for Updates: Ensure that your iPhone’s firmware is up-to-date. Sometimes, updating to the latest version can fix bugs and firmware issues causing the black screen. Connect your iPhone to a computer, open iTunes or Finder, and check for any available updates.
- Restore from Backup: If the above steps don’t resolve the issue, restoring your iPhone from a previous backup might help. This process erases the current firmware and reinstalls it from the backup, potentially resolving any corruption.
- Contact Professional Repair Services: If none of the above steps work, it may be time to seek professional help. Expert technicians can diagnose and fix deeper firmware issues that standard troubleshooting steps cannot resolve.
Malfunctions in Ambient Light Detection
The ambient light sensor in your iPhone 11 plays a crucial role in adjusting the screen brightness according to the surrounding light conditions. This ensures optimal visibility and conserves battery life by dimming the screen in darker environments and brightening it in well-lit areas. However, when the ambient light sensor malfunctions, it can lead to various issues, including a persistent black screen.
Description of the Sensor’s Role and How It Might Fail
The ambient light sensor works by detecting the amount of light in your environment and automatically adjusting the screen brightness to provide a comfortable viewing experience. It operates seamlessly in the background, enhancing both usability and energy efficiency.
Failures in the ambient light sensor can occur due to several reasons:
- Hardware Damage: Physical damage to the sensor, often caused by drops or impacts, can impair its functionality.
- Software Glitches: Bugs or errors in the iOS can interfere with the sensor’s operations.
- Dirt or Obstructions: Dust, dirt, or screen protectors that cover the sensor can prevent it from accurately detecting light levels.
Symptoms of a Faulty Ambient Light Sensor
When the ambient light sensor is not working correctly, you might notice several symptoms that indicate its malfunction:
- Unresponsive Screen Brightness: The screen brightness does not change automatically in response to changing light conditions. Your screen may stay dim in bright environments or too bright in dark settings.
- Black Screen: In severe cases, a malfunctioning ambient light sensor might cause the screen to go completely black, as the device fails to adjust the brightness correctly.
- Manual Brightness Adjustment Needed: You find yourself frequently needing to manually adjust the screen brightness in the settings.
- Erratic Brightness Changes: The screen brightness might change randomly and erratically without any changes in the ambient light.
Recognizing these symptoms can help you diagnose the issue and take appropriate steps to fix it, ensuring that your iPhone 11 functions smoothly.

Disconnection of the Display Screen
Physical impacts can sometimes cause the display screen of an iPhone 11 to become disconnected, leading to a black screen issue. Understanding how these impacts affect the device and knowing how to identify and verify screen disconnection can help you address the problem effectively.
How Physical Impacts Can Lead to Screen Disconnection
The iPhone 11, like many smartphones, is designed with a delicate internal structure where various components are tightly connected. When the device experiences a significant physical impact—such as being dropped or hit—these connections can be jarred loose. The display screen is particularly vulnerable because it relies on a secure connection to the motherboard via a series of connectors.
When these connectors are dislodged or damaged, the screen can lose its ability to display images, resulting in a black screen. Even minor impacts can cause this issue if the connectors were already slightly loose or if the impact hits just the right spot.
Identifying and Verifying Screen Disconnection
Identifying a screen disconnection involves a combination of visual inspection and functional testing:
- Visual Inspection: Carefully examine the device for any signs of physical damage, such as cracks, dents, or gaps between the screen and the body of the phone. These signs can indicate that an impact has occurred, which may have caused the screen to disconnect.
- Check for Responsiveness: Try to turn on the phone and see if you can hear any sounds, feel vibrations, or notice any other signs of life, such as the device getting warm. If the phone seems to be working internally but the screen remains black, this could be a sign of screen disconnection.
- Use a Flashlight: Shine a flashlight at the screen at various angles. Sometimes, a faint image can still be seen on the display if the backlight is disconnected but the screen itself is still receiving some signal.
- Connect to a Computer: Plug your iPhone into a computer and open iTunes or Finder. If the device is recognized by the software, it indicates that the phone is working internally, suggesting a possible screen disconnection.
- Professional Diagnostic Tools: If you suspect a screen disconnection but cannot confirm it through the above methods, visiting a professional repair center is advisable. Technicians can open the device and inspect the connections directly, ensuring an accurate diagnosis.
By understanding the potential impact of physical damage and knowing how to identify and verify screen disconnection, you can take the necessary steps to repair your iPhone 11 and restore its functionality.
Problems with the Display Functionality
Issues with the display functionality of your iPhone 11 can manifest in several ways, often leading to a black screen. Recognizing the signs of display hardware failures and knowing how to check for physical damage and display issues can help you diagnose and address these problems effectively.
Signs of Display Hardware Failures
Display hardware failures can present various symptoms, indicating that your iPhone 11’s screen is malfunctioning. Some common signs include:
- Black Screen: The most obvious sign of a display hardware failure is a completely black screen, even though the device might still be on and responsive.
- Flickering Screen: Intermittent flickering or flashing can suggest issues with the display connector or the screen itself.
- Lines or Dead Pixels: Horizontal or vertical lines, dead pixels, or unusual colors on the screen indicate potential damage to the display hardware.
- Touchscreen Unresponsiveness: If the screen does not respond to touch, it could be a sign of underlying hardware issues with the display.
Checking for Physical Damage and Display Issues
To determine if the display functionality is compromised, follow these steps to check for physical damage and display issues:
- Inspect for Visible Damage: Examine your iPhone 11 for any visible signs of damage, such as cracks, chips, or dents. Even minor damage can affect the display’s functionality.
- Check for Loose Connections: Sometimes, the display connectors inside the phone can become loose due to drops or impacts. If you’re comfortable opening your device, you can check the internal connections. Otherwise, seek professional assistance.
- Use an External Monitor: If your iPhone 11 supports it, connect your device to an external monitor via an appropriate adapter. If the external display works, the issue is likely with the phone’s display rather than the graphics chip or other internal components.
- Shine a Light on the Screen: Similar to checking for screen disconnection, shining a flashlight on the screen at various angles can help you see if there is a faint image, indicating that the backlight may be the problem.
- Test Touch Functionality: If the screen is not completely black but unresponsive to touch, try using the device with a different part of the screen or in landscape mode to see if any portion of the screen works.
- Professional Diagnostic Tools: Visiting a professional repair center can provide a more thorough diagnosis. Technicians have specialized tools and expertise to identify and fix display hardware failures.
By understanding the signs of display hardware failures and knowing how to check for physical damage and display issues, you can better address the problem and ensure your iPhone 11 returns to optimal functionality.
Backlight Component Damage
The backlight components of your iPhone 11 play a vital role in ensuring that the screen is visible under various lighting conditions. Damage to these components can lead to a black screen, even if the device is functioning normally otherwise. Understanding the role of the backlight and how to diagnose issues with these components can help you address the problem effectively.
The Role of Backlight Components in Screen Functionality
The backlight is an essential part of the iPhone 11’s display system. It illuminates the screen, allowing you to see the content displayed by the LCD or OLED panel. The backlight consists of several components, including the backlight LEDs, backlight driver IC, and associated circuitry. These components work together to provide consistent lighting across the screen, ensuring a clear and bright display.
When any of these components fail, the screen can appear completely black, even though the phone is still operating. This makes it crucial to identify and address backlight issues promptly to restore the device’s functionality.
Diagnosing Backlight Component Issues
To diagnose backlight component issues, follow these steps:
- Check for Screen Visibility: Shine a flashlight at the screen from various angles. If you can see faint images or text, it indicates that the screen is working, but the backlight is not functioning properly.
- Listen for Sounds: Power on your iPhone 11 and listen for any sounds, such as notifications or the boot chime. If you hear these sounds but the screen remains black, it suggests that the device is operating normally and the issue is with the backlight.
- Test with an External Monitor: If possible, connect your iPhone 11 to an external display using an appropriate adapter. If the external display shows the phone’s content, it confirms that the issue lies with the internal screen or backlight components.
- Inspect for Physical Damage: Examine your iPhone 11 for signs of physical damage that might have affected the backlight components. Drops, impacts, or exposure to moisture can damage the backlight LEDs or the driver IC.
- Use Diagnostic Tools: If you have access to professional diagnostic tools, you can check the backlight circuitry for faults. These tools can help identify issues with the backlight driver IC, LED array, or related components.
- Seek Professional Help: If you are unable to diagnose the issue yourself, visiting a professional repair center is advisable. Technicians have the expertise and equipment to accurately diagnose and repair backlight component issues, ensuring your iPhone 11 is restored to full functionality.
By understanding the role of backlight components and knowing how to diagnose issues, you can effectively address black screen problems and keep your iPhone 11 working as intended.
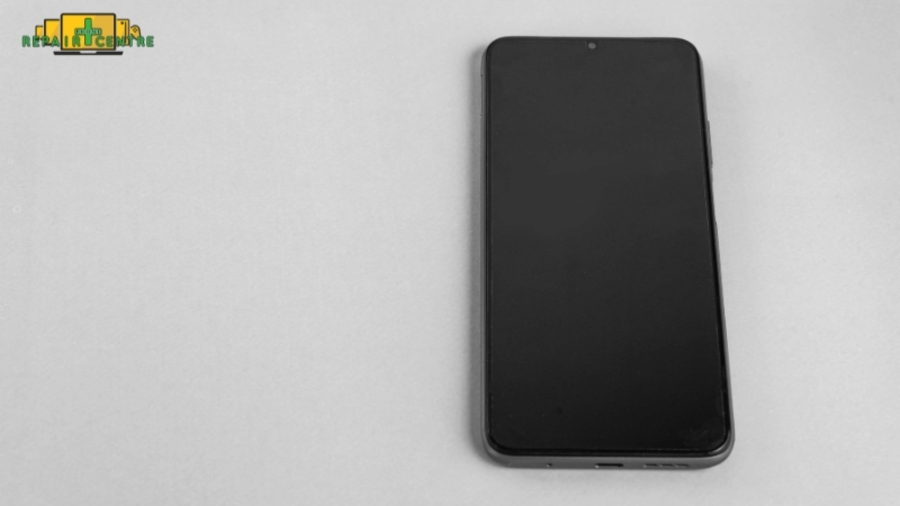
Logic Board Defects
The logic board is the central hub of your iPhone 11, integrating all critical components necessary for its operation. When the logic board encounters defects, it can lead to severe issues, including a black screen. Understanding logic board problems and recognizing the indicators of these issues is crucial for effective troubleshooting and repair.
Understanding Logic Board Problems
The logic board, also known as the motherboard, houses the iPhone 11’s main processor, memory, storage, and various controllers that manage different functions of the device. It is the backbone of the smartphone, connecting all components and ensuring they work together seamlessly.
Problems with the logic board can arise from various sources, including:
- Physical Damage: Drops, impacts, or exposure to water can physically damage the logic board, causing it to malfunction.
- Electrical Issues: Short circuits, power surges, or faulty connections can disrupt the normal operation of the logic board.
- Component Failure: Individual components on the logic board, such as the CPU, GPU, or memory chips, can fail, leading to device-wide issues.
- Manufacturing Defects: Occasionally, defects from the manufacturing process can cause the logic board to fail over time.
Indicators of Logic Board Issues
Recognizing the signs of logic board defects is key to diagnosing and addressing the problem. Common indicators include:
- Black Screen: A completely black screen, even though the device seems to be powered on, is a primary sign of logic board issues. The screen might show no signs of life despite attempts to restart or charge the phone.
- Boot Loops: The iPhone 11 might repeatedly attempt to start up but fail to complete the boot process, getting stuck in a continuous loop.
- No Response: The device may not respond to any input, including pressing buttons, connecting to a charger, or plugging into a computer.
- Overheating: Unusual heat emanating from the device, especially when it is not performing intensive tasks, can indicate problems with the logic board.
- Random Shutdowns: The phone might unexpectedly shut down and fail to power back on, indicating underlying logic board issues.
- No Connectivity: Problems with Wi-Fi, Bluetooth, or cellular connections can sometimes be traced back to logic board defects.
- Diagnostic Tests: Using diagnostic tools or software can help identify specific issues with the logic board. These tools can check for faults in the processor, memory, and other critical components.
If you suspect a logic board defect, professional repair services can provide a thorough diagnosis and repair. Technicians have the expertise and equipment to pinpoint the exact problem and replace or repair the defective components, restoring your iPhone 11 to optimal functionality.
2. Detailed Troubleshooting Steps
Initial Checks and Simple Fixes
Before diving into more complex solutions, it’s essential to perform some initial checks and simple fixes that might resolve the black screen issue on your iPhone 11. Here are some straightforward steps to get you started.
Step 1: Perform a Force Restart
Sometimes, a force restart can resolve minor software glitches that cause a black screen. Follow these instructions to force restart your iPhone 11:
- Press and quickly release the Volume Up button.
- Press and quickly release the Volume Down button.
- Press and hold the Side button until the Apple logo appears.
This process can help reset the system and clear temporary issues that might be causing the black screen.
Step 2: Charge Your iPhone
Ensuring that your iPhone 11 has enough power is a crucial step in troubleshooting a black screen. Follow these steps to charge your device:
- Connect your iPhone 11 to a reliable power source using a certified charging cable and adapter.
- Allow the device to charge for at least 30 minutes.
- After sufficient charging time, try turning on the device by pressing and holding the Side button.
If the battery was completely drained, your iPhone might need a few minutes of charging before it can power on.
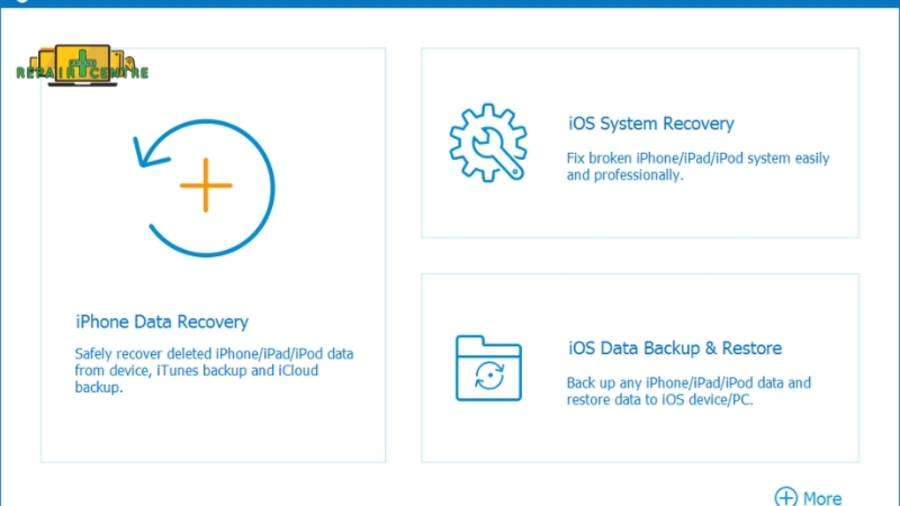
Step 3: Check for Ambient Light Issues
In some cases, the screen might appear black due to issues with the ambient light sensor. Use these techniques to verify display visibility:
- Shine a Flashlight on the Screen: Hold a flashlight at various angles to the screen to see if there is a faint image or text visible. This can indicate that the backlight is not working, but the display itself is functioning.
- Adjust Brightness Manually: If possible, try adjusting the brightness using the Control Center. Swipe down from the upper-right corner of the screen (or up from the bottom on older models) to access the brightness slider.
- Test in Different Lighting Conditions: Move to a well-lit area or a dark room to see if changes in ambient light affect the screen visibility.
By performing these initial checks and simple fixes, you can often resolve minor issues that cause the iPhone 11 black screen problem. If these steps do not solve the issue, further troubleshooting or professional repair services might be necessary.
Advanced Troubleshooting
If the initial checks and simple fixes do not resolve the black screen issue on your iPhone 11, it’s time to move on to more advanced troubleshooting steps. These steps involve using a computer, recovery modes, and inspecting hardware connections.
Step 4: Connect to a Computer and Use iTunes or Finder
Connecting your iPhone 11 to a computer can help detect the phone and identify potential firmware issues. Follow these steps:
- Connect your iPhone 11 to a computer using a USB cable.
- Open iTunes (on Windows or older macOS versions) or Finder (on macOS Catalina and later).
- If iTunes or Finder recognizes your device, it will appear in the interface.
- If prompted, choose to update or restore your iPhone. Updating can fix firmware issues without erasing data, while restoring will erase all data and install the latest iOS version.
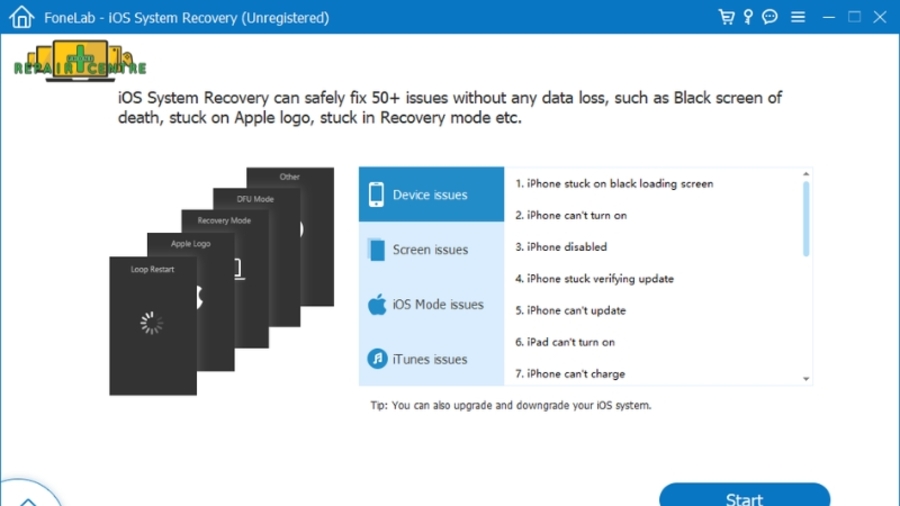
Step 5: Restore iPhone in Recovery Mode
If connecting to a computer didn’t resolve the issue, try restoring your iPhone in Recovery Mode:
- Connect your iPhone to a computer.
- Open iTunes or Finder.
- Perform a force restart:
-
- Press and quickly release the Volume Up button.
- Press and quickly release the Volume Down button.
- Press and hold the Side button until the recovery mode screen appears (it shows a computer icon and a cable).
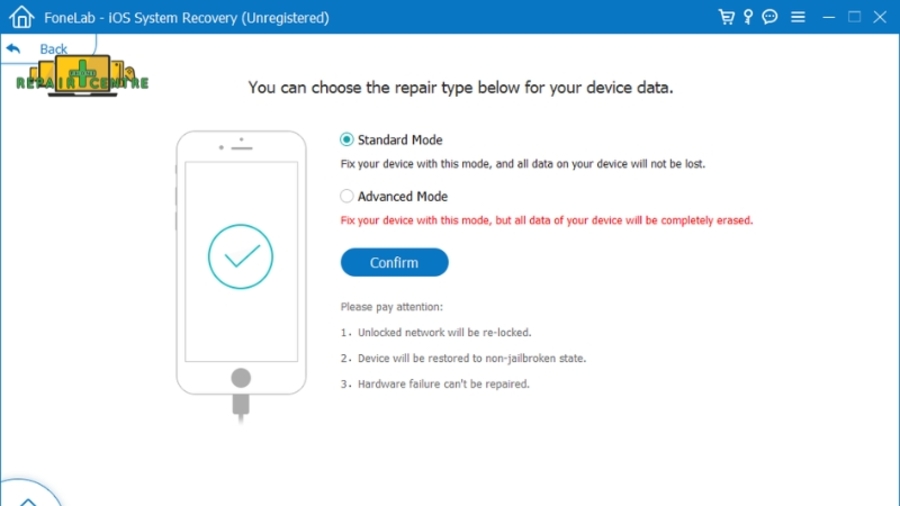
Step 6: Use DFU (Device Firmware Update) Mode
DFU Mode allows you to update the firmware and software of your iPhone more deeply than Recovery Mode. Follow these steps to enter DFU mode and restore your device:
- Connect your iPhone to a computer and open iTunes or Finder.
- Press and release the Volume Up button, then press and release the Volume Down button.
- Press and hold the Side button until the screen turns black.
- Without releasing the Side button, press and hold the Volume Down button for 5 seconds.
- Release the Side button but continue holding the Volume Down button for another 10 seconds. The screen should remain black.
- iTunes or Finder will detect the iPhone in DFU mode and prompt you to restore the device.
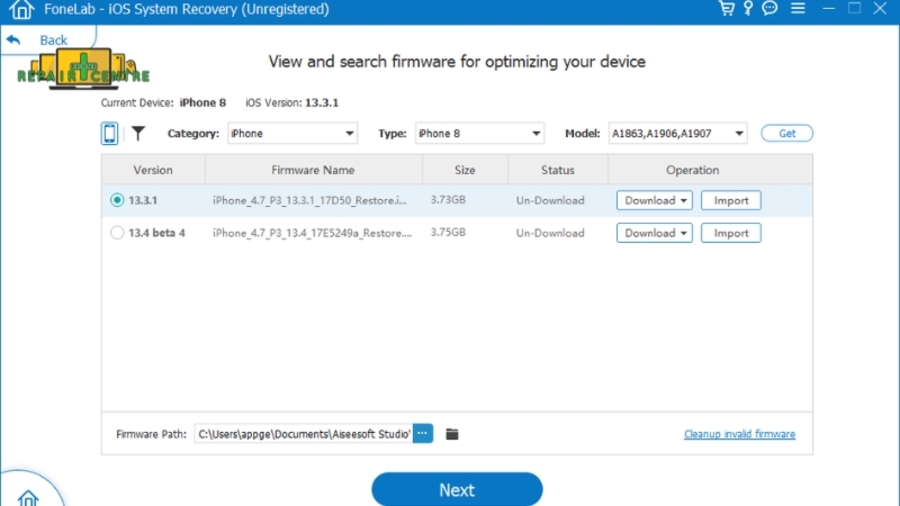
Step 7: Inspect and Reseat Screen Connections
If the software solutions do not fix the problem, it’s time to inspect the hardware connections:
- Power Off Your iPhone: Ensure your iPhone is completely powered off before proceeding.
- Remove the Screen: Use a pentalobe screwdriver to remove the screws near the charging port, then carefully pry open the screen using a plastic tool.
- Inspect the Connectors: Check the display connectors for any signs of damage, dirt, or disconnection.
- Reseat the Connectors: Gently disconnect and reconnect the display connectors to ensure they are seated properly.
- Reassemble the iPhone: Carefully place the screen back and secure it with the screws.
By following these advanced troubleshooting steps, you can address more complex issues that might be causing the black screen on your iPhone 11. If these steps do not resolve the issue, it is recommended to seek professional repair services.
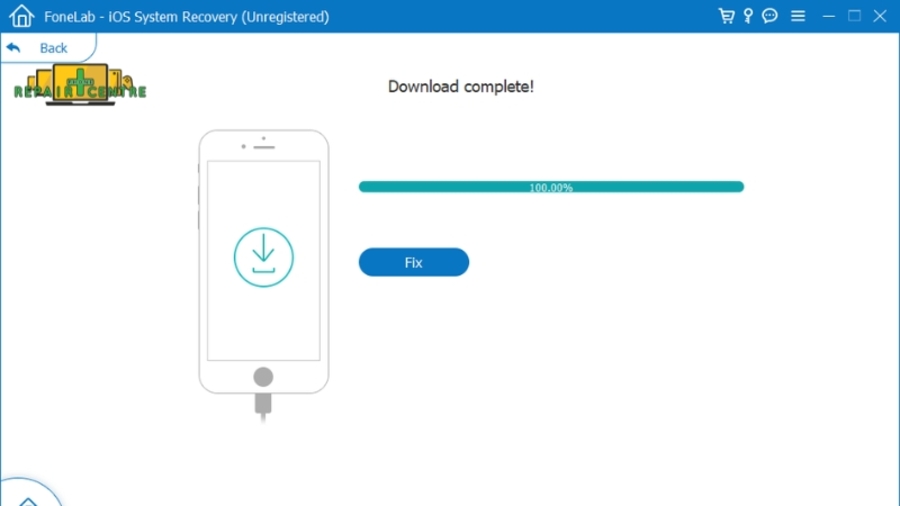
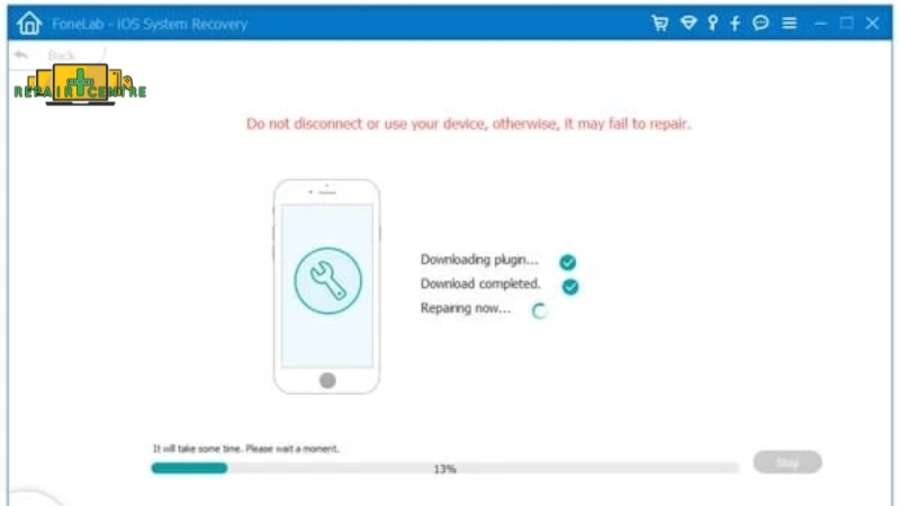
3. Specific Black Screen Scenarios
When dealing with a black screen on your iPhone 11, different scenarios can provide clues to the underlying issue and the appropriate solution. Here are some common situations and the steps to address them:
iPhone 11 Black Screen but Vibrates
- Explanation: When your iPhone 11’s screen is black but the device vibrates, it indicates that the phone is still functioning internally but the display is not working.
- Steps to Address This Issue:
-
- Perform a Force Restart: Press and quickly release the Volume Up button, then the Volume Down button, and hold the Side button until the Apple logo appears.
- Check for Display Damage: Inspect for any physical damage to the screen.
- Connect to iTunes/Finder: Connect the phone to a computer to see if it’s recognized and perform any suggested updates or restores.
iPhone 11 Black Screen After Getting Wet
- Diagnosis: Water damage can cause the display to malfunction, resulting in a black screen.
- Solutions for Water Damage-Related Black Screen Issues:
-
- Turn Off Immediately: Power off the device to prevent further damage.
- Dry the Device: Place the iPhone in a dry, cool place or use silica gel packs to absorb moisture.
- Seek Professional Help: If the screen remains black after drying, visit a repair center for a thorough inspection and possible repair.
iPhone 11 Screen is Black but Phone is On
- Troubleshooting Steps:
- Perform a Force Restart: Press and quickly release the Volume Up button, then the Volume Down button, and hold the Side button until the Apple logo appears.
- Check for Ambient Light Issues: Shine a flashlight at the screen to check for faint images.
- Connect to a Computer: Use iTunes or Finder to detect the phone and update or restore it if recognized.
iPhone 11 Screen Goes Black Randomly
- Possible Causes: Software glitches, faulty apps, or hardware issues can cause intermittent black screen problems.
- Solutions:
-
- Update iOS: Ensure your phone is running the latest version of iOS.
- Reset All Settings: Go to Settings > General > Reset > Reset All Settings.
- Inspect for Faulty Apps: Uninstall any recently installed or suspicious apps.
- Check for Overheating: Ensure the phone is not overheating, which can cause the screen to go black.
iPhone 11 Black Screen with Spinning Wheel
- Steps to Fix a Black Screen Stuck on a Spinning Wheel:
-
- Perform a Force Restart: Press and quickly release the Volume Up button, then the Volume Down button, and hold the Side button until the Apple logo appears.
- Enter Recovery Mode: Connect the iPhone to a computer, open iTunes or Finder, and follow the steps to enter recovery mode. Choose the “Update” or “Restore” option as prompted.
- Use DFU Mode: If recovery mode doesn’t work, try entering DFU mode and restore the device. Follow the specific steps for DFU mode to reinstall the firmware and iOS.
4. Locating Expert Assistance for iPhone 11 Screen Blackout Issues
Since 2007, Phone Repair Centre has established itself as a premier authority in the repair of various electronic devices, with a focus on mobile phones. Our team includes Apple-certified technicians who are adept at handling Apple and Samsung replacements and resolving issues such as water-damaged mainboards. Our unwavering commitment to excellence ensures customer satisfaction as our highest priority. We provide top-notch service by utilizing original and OEM parts from leading Australian suppliers, guaranteeing reliability and reducing the incidence of faults.
Here’s why Phone Repair Centre is the perfect choice for iPhone screen repairs:
- Expert Certification: Our team consists of Apple-certified technicians, ensuring your device is serviced by highly skilled professionals.
- Warranty Assurance: Enjoy peace of mind with a 12-month warranty, reflecting our commitment to providing high-quality repairs.
- Affordable Excellence: We offer a blend of expertise, reliability, and competitive pricing, making our services accessible without compromising on quality.
- Extensive Experience: Since 2007, we have accumulated vast experience in repairing electronic devices, specializing in mobile phones, game consoles, computers, and tablets.
- Commitment to Quality: Phone Repair Centre has earned a strong reputation for its dedication to excellence, consistently prioritizing customer satisfaction.
- Premium Components: We use genuine and OEM parts from major Australian suppliers, ensuring top quality and minimizing the likelihood of faults.
- Comprehensive Repair Services: Our technicians skillfully handle a broad range of repair needs, from Apple and Samsung replacements to fixing water-damaged mainboards.
Choose Phone Repair Centre to experience unmatched service quality, as our technicians use original parts and uphold our unwavering commitment to customer satisfaction through program participation, ensuring exclusive access to authentic Apple resources.
5. Frequently Asked Questions about iPhone 11 Black Screen
What is the black screen of death on an iPhone?
The black screen of death refers to an issue where your iPhone display goes completely black and becomes unresponsive, often indicating a serious hardware or software problem.
Why is my iPhone stuck on a black screen?
Your iPhone may be stuck on a black screen due to various reasons, including software crashes, battery issues, or hardware damage such as a malfunctioning display or logic board.
Is my iPhone 11 screen black due to a software issue?
Yes, your iPhone 11 screen could be black due to a software issue, such as a system crash, corrupted firmware, or a failed iOS update.
Conclusion
Dealing iPhone 11 black screen issue can be quite frustrating. However, having knowledge of the possible causes and solutions can assist you in effectively resolving the issue. If you find yourself unable to fix the black screen problem on your own, feel free to reach out to the skilled technicians at Phone Repair Centre. They have a team of Apple-certified professionals who have been providing reliable service since 2007, ensuring top-notch quality. Rest assured, Phone Repair Centre is well-prepared to restore your iPhone 11’s functionality.