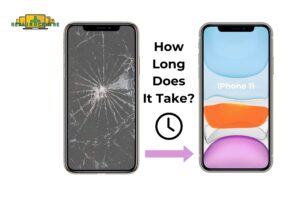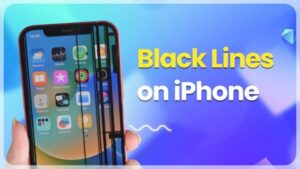When “the touchscreen on Samsung is not working” happens, users can experience significant inconvenience. The inability to interact with your phone through the touch screen can disrupt daily tasks, entertainment, and communication with loved ones. This issue becomes particularly frustrating when you must use your phone urgently or resolve important matters.
The guide below from the Phone Repair Centre will help you fix your Samsung phone’s touchscreen issue. We will provide simple troubleshooting steps you can perform at home, from restarting your phone to checking software and hardware. Keep reading to find the right solution for your situation.
1. Why is the Touch Screen on Samsung Not Working?
When your Samsung touchscreen stops working, it can be due to various issues. Here are some common causes for an unresponsive Samsung touchscreen:
- The Samsung screen is not working, but the phone is on. The phone is powered on, but the display is unresponsive to touch.
- The top half of the touch screen is not working: The top portion of the screen does not respond to touch inputs.
- Samsung touchscreen not working after drop: Physical impact from a drop can damage the touch screen and render it unresponsive.
- Samsung touchscreen not working after update: Software updates may sometimes cause compatibility issues, leading to an unresponsive touch screen.
- Samsung touchscreen not working after getting wet: Exposure to water or moisture can damage the touch screen’s functionality.
- Samsung touchscreen not working after restart: Occasionally, restarting the phone can lead to software glitches, causing the touch screen to stop working.
2. 10 Methods to Help Touchscreen Work Again
If your Samsung phone’s screen isn’t responding, don’t worry—we’ve got you covered! Watch an easy-to-follow video tutorial that provides step-by-step guidance on how to fix your unresponsive Samsung screen. Whether it’s a simple restart or more advanced techniques like adjusting touch sensitivity, the video is packed with clear instructions and helpful visuals.
After watching, be sure to scroll down and read our detailed written guide, which complements the video and ensures you’re fully prepared to fix the issue quickly and effectively. Get your phone back in working order with these expert tips!
Check your charger
- Why is this step necessary?
Checking your charger is important when your Samsung touchscreen is not working. An incompatible or damaged charger can cause performance issues with your device, including an unresponsive touch screen. A non-genuine or faulty charger can disrupt your device’s electrical current, leading to hardware and software problems. - How does this help?
By ensuring that you are using a genuine and functioning charger, you can rule out the possibility of the charger causing the touchscreen issue. If, after checking and replacing the charger, the touchscreen still does not work, you can confidently move on to investigate other potential causes without worrying that the charger is the source of the problem. This brings you closer to accurately identifying and resolving the issue with your touchscreen.

Remove cables, chargers, and headphones
Removing cables, chargers, and headphones is essential because these accessories can interfere with your Samsung phone’s touchscreen functionality.
This step helps to rule out any external interference that may cause the touch screen to become unresponsive. It allows the phone to reset its connections and potentially resolve any conflicts.
How to do this?
- Unplug all cables connected to your phone.
- Disconnect any chargers.
- Remove headphones or earbuds.
- For Bluetooth headphones, turn off Bluetooth on your phone or unpair the device:
-
- Go to “Settings.”
- Tap “Connections.”
- Select “Bluetooth.”
- Tap the gear icon next to the connected device and choose “Unpair.”
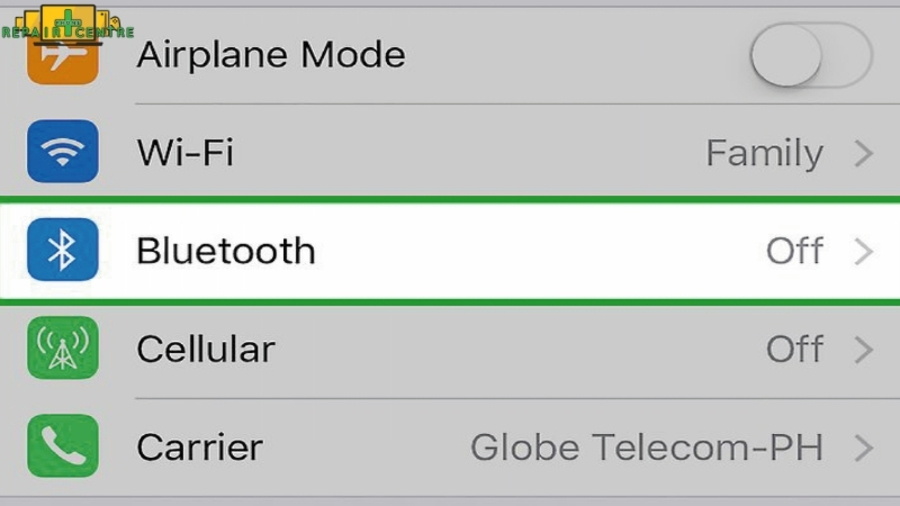
Restart Your Samsung
- Restarting your Samsung phone can resolve minor software glitches and refresh the system, restoring touchscreen functionality.
- A simple restart can often clear temporary issues and bugs affecting the touchscreen.
- How to do this?
- Press and hold the power button.
- Select “Restart” from the menu.
- Wait for the phone to power off and back on again.

Restart Samsung in Safe Mode
Restarting your Samsung phone in Safe Mode helps identify if third-party apps are causing the touchscreen issue.
Safe Mode disables all third-party applications, allowing you to determine whether the problem is with the apps or the system itself.
How to do this?
- Press and hold the power button until the power off icon appears.
- Press and hold the “Power Off” icon until the Safe Mode prompt appears.
- Tap “Safe Mode” to restart your phone in Safe Mode.
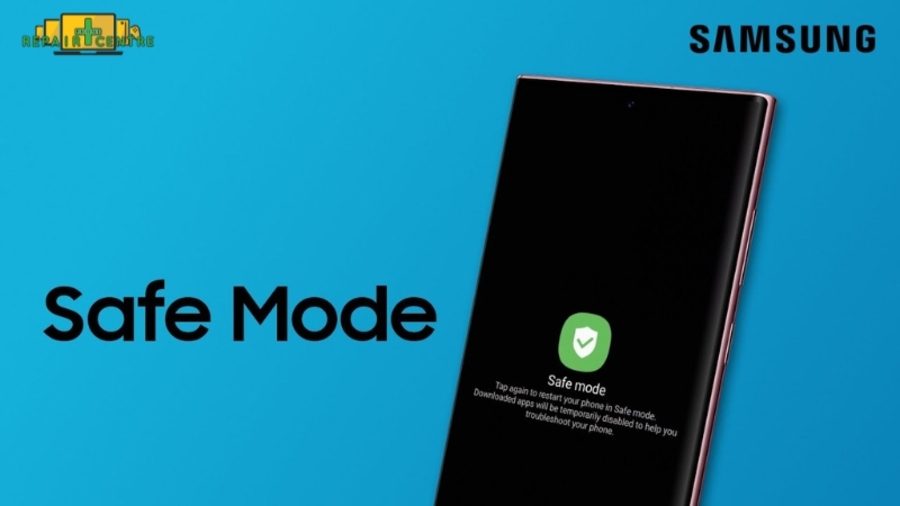
Safe Mode
Turn Off Gestures
Certain gesture settings can interfere with the touchscreen’s responsiveness, leading to performance issues.
Disabling gestures can help improve touch sensitivity and accuracy by simplifying the touch input processing.
How to do this?
- Go to “Settings.”
- Tap “Advanced Features.”
- Select “Motions and Gestures.”
- Toggle off any gesture controls you have enabled.
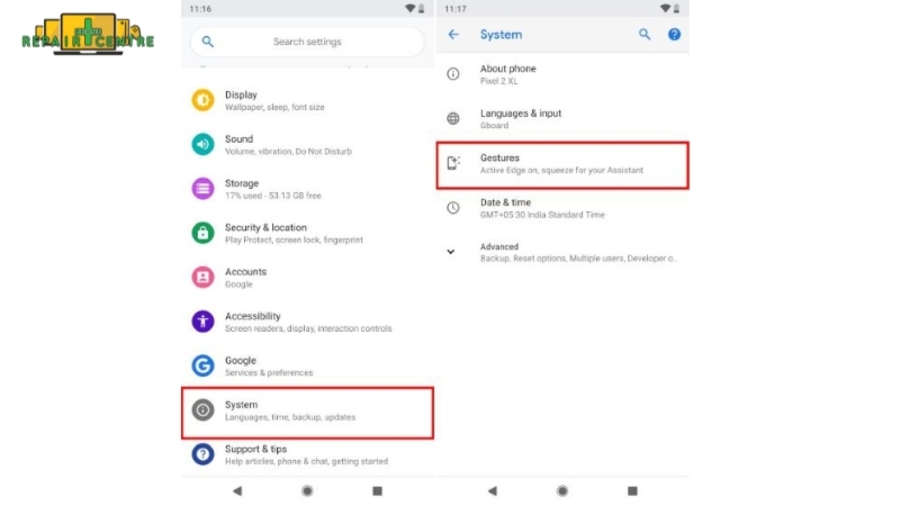
Adjust Touch Sensitivity
Adjusting the touch sensitivity can help if your screen is not responding well to touch inputs, especially if you use a screen protector.
Increasing touch sensitivity can make the screen more responsive to your touch inputs.
How to do this?
- Open “Settings.”
- Tap “Display.”
- Select “Touch Sensitivity.”
- Toggle the setting to increase sensitivity.
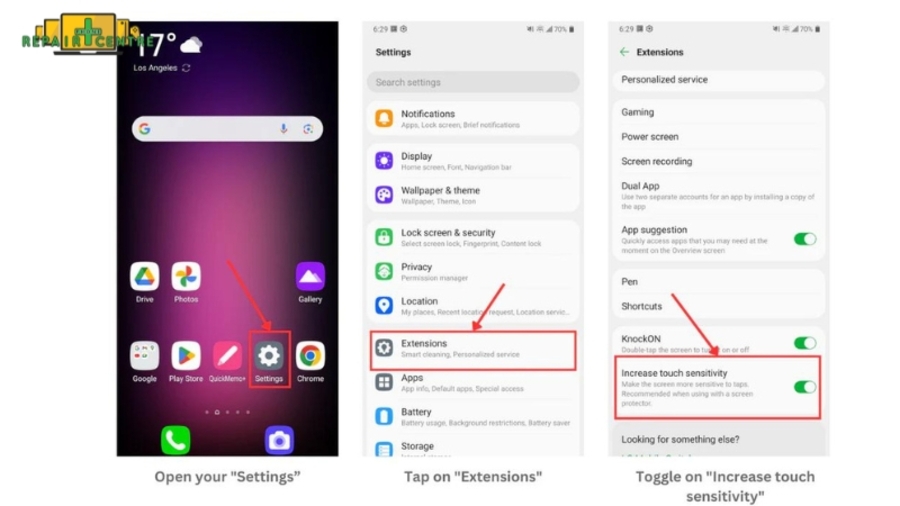
Check for Software Updates
Software updates often include bug fixes and performance improvements that can resolve touchscreen issues.
Updating your software ensures your phone has Samsung’s latest fixes and enhancements.
How to do this?
- Go to “Settings.”
- Scroll down and tap “Software Update.”
- Select “Download and Install.”
- Follow the prompts to complete the update.
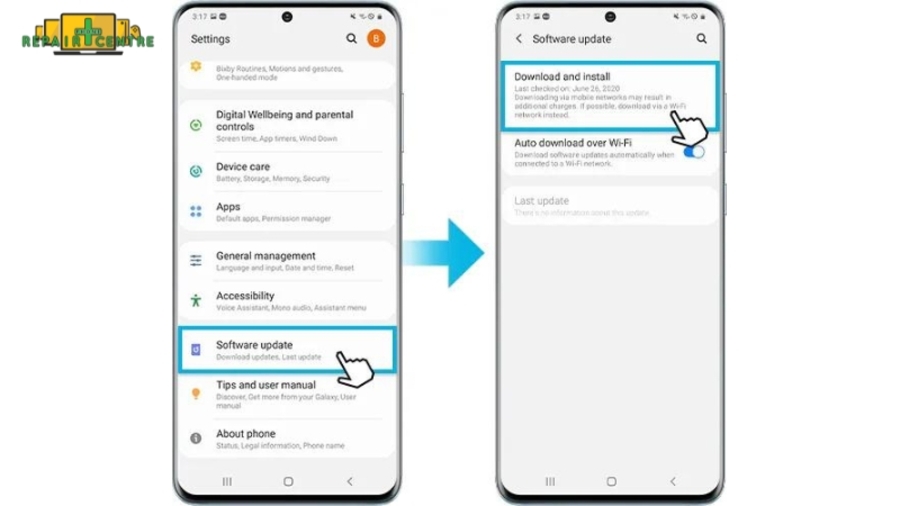
Disable TalkBack on Samsung Galaxy
TalkBack is an accessibility feature that can interfere with the touch screen’s responsiveness if enabled unintentionally.
Disabling TalkBack can restore normal touch screen functionality by stopping the screen reader’s interference.
How to do this?
- Open “Settings.”
- Tap “Accessibility.”
- Select “Screen Reader.”
- Toggle off “TalkBack.”
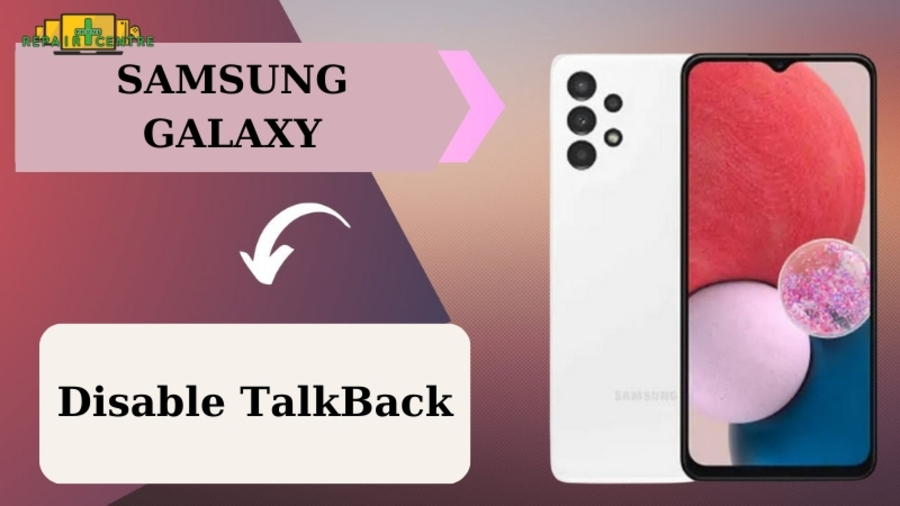
Factory Reset Your Device
A factory reset should be considered a last resort when all other troubleshooting methods have failed to resolve the touchscreen issue. This method is effective for persistent software problems that cannot be fixed.
Performing a factory reset will erase all data on your device, including apps, settings, and personal files. It is crucial to back up all important data before proceeding. Ensure your device is sufficiently charged or connected to a power source to avoid interruptions during reset.
How to do this?
- Back up your data: Go to “Settings.” --> Tap “Accounts and backup.” --> Select “Backup and restore.” --> Choose your backup method and follow the prompts.
- Perform the factory reset: Go to “Settings.” --> Tap “General management.” --> Select “Reset.” --> Tap “Factory data reset.” --> Read the information and tap “Reset.” --> Confirm by tapping “Delete all.” --> Request Service
Request Service
Since 2007, Phone Repair Centre has established itself as a leading expert in repairing various electronic devices, focusing on mobile phones. Our technicians are highly skilled in handling Samsung replacements and resolving issues like water-damaged mainboards. We are dedicated to excellence and prioritize customer satisfaction, using only original and OEM parts sourced from major Australian suppliers to ensure reliability and reduce faulty rates.
Discover why Phone Repair Centre is your best choice for Samsung screen repairs:
- Expert Certification: Our team includes technicians certified by Samsung, guaranteeing that your device is in the hands of skilled professionals.
- Warranty Confidence: Enjoy peace of mind with our 12-month warranty, showcasing our commitment to delivering high-quality repairs.
- Competitive Affordability: Benefit from a blend of expertise, reliability, and competitive pricing, ensuring our services are both excellent and accessible.
- Rich Experience: With a history dating back to 2007, we bring extensive experience in repairing electronic devices, specializing in mobile phones, game consoles, computers, and tablets.
- Excellence Endorsement: Phone Repair Centre is renowned for its dedication to excellence, consistently prioritizing customer satisfaction.
- Quality Components: We use genuine and OEM parts from major Australian suppliers to ensure the highest quality and minimize faults.
Choose Phone Repair Centre for unparalleled service quality. Our technicians use original parts and are committed to customer satisfaction, supported by our participation in exclusive programs that provide access to genuine Samsung resources.
3. FAQs
Experiencing issues with your Samsung touchscreen can be frustrating and disruptive. We have compiled a list of frequently asked questions to help you better understand and troubleshoot these problems. This section addresses common concerns and provides practical solutions to get your touchscreen working again. Read on for answers to some of the most pressing questions about Samsung touchscreen issues.
Why can’t I swipe on my Samsung phone?
Swiping issues on your Samsung phone can result from software glitches, dirt on the screen, or physical damage. Try restarting the device, cleaning the screen, and checking for updates. If the problem persists, seek professional help.
How do I check my phone for damage?
If your Galaxy touch screen is not responding, determine if the issue is internal or external. Use this checklist:
- Allow the device to charge fully.
- Ensure the screen is clean and not cracked, chipped, or damaged.
- Remove any case or screen protector.
- Dry the screen completely and test it.
- If wearing gloves, take them off.
- Remove any stickers or sensors over the screen.
In conclusion, the issue of the touch screen on Samsung not working can be highly inconvenient. This guide has provided several troubleshooting methods. However, if these solutions do not work, we encourage you to visit the Repair Centre for professional assistance. Our team of certified technicians is prepared to address various issues using genuine, high-quality parts for repairs. Visit one of our conveniently located centers for expert assistance and exceptional service quality.