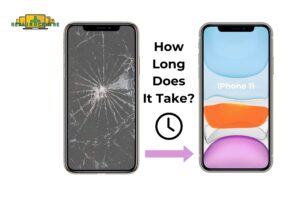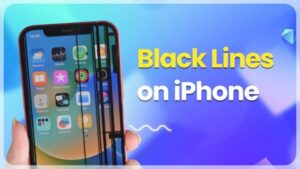A phone screen might appear dark at full brightness due to several reasons: power saving mode reducing brightness to save battery, malfunctioning adaptive brightness due to obstructed sensors, hardware issues with the display or GPU, software glitches, reduced visibility under direct sunlight, obstructions like dirt or poor-quality screen protectors, and a faulty ambient light sensor incorrectly adjusting brightness. This blog will answer for you the question: “why is my phone screen so dark on full brightness?”
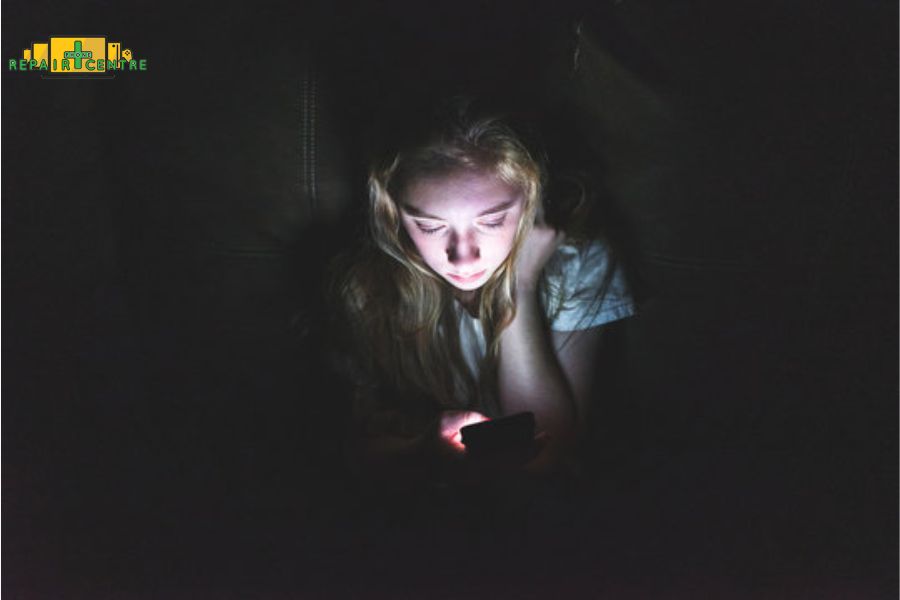
Common Causes of Screen Darkness
Screen darkness even on full brightness on digital devices can stem from various sources, often linked to both software settings and hardware issues designed to optimize performance and extend battery life. One common feature that reduces screen brightness is the adaptive brightness setting, which adjusts the display luminance based on surrounding light levels to conserve battery power.
Additionally, power-saving modes can further dim the screen to extend battery life, which can be adjusted or disabled in the device’s battery or power settings. On the software side, glitches or bugs within the operating system or specific applications can lead to brightness problems. These issues are usually addressable through software updates, resetting display settings, or, in more persistent cases, performing a factory reset.
A failing display or a deteriorating battery can directly impact screen brightness, with symptoms ranging from flickering to significant dimming. These hardware-related issues may necessitate professional repairs or replacements, as they directly affect the device’s ability to maintain optimal screen visibility and overall performance.
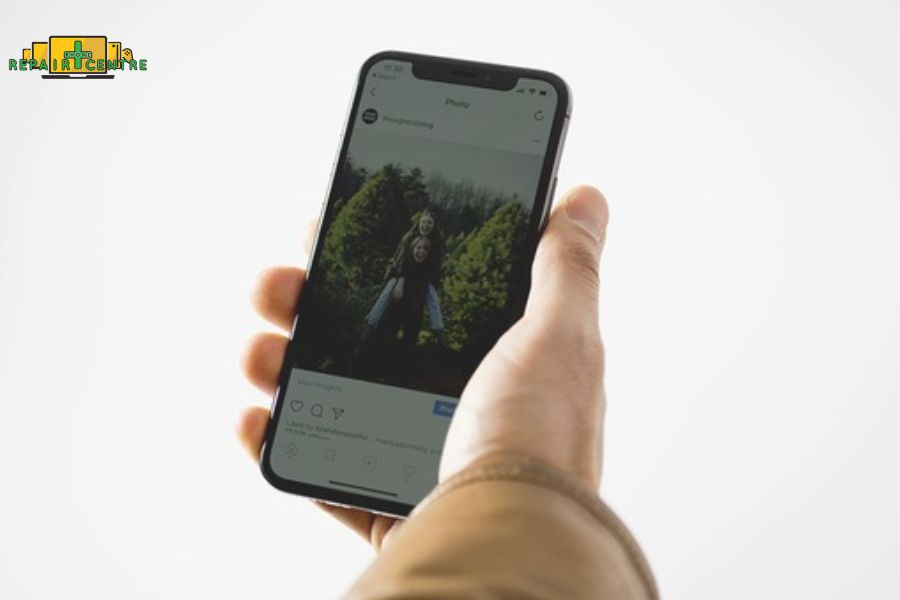
Troubleshooting Steps
To diagnose and fix common causes of a dark screen on full brightness on both iPhone and Android devices, follow this step-by-step guide:
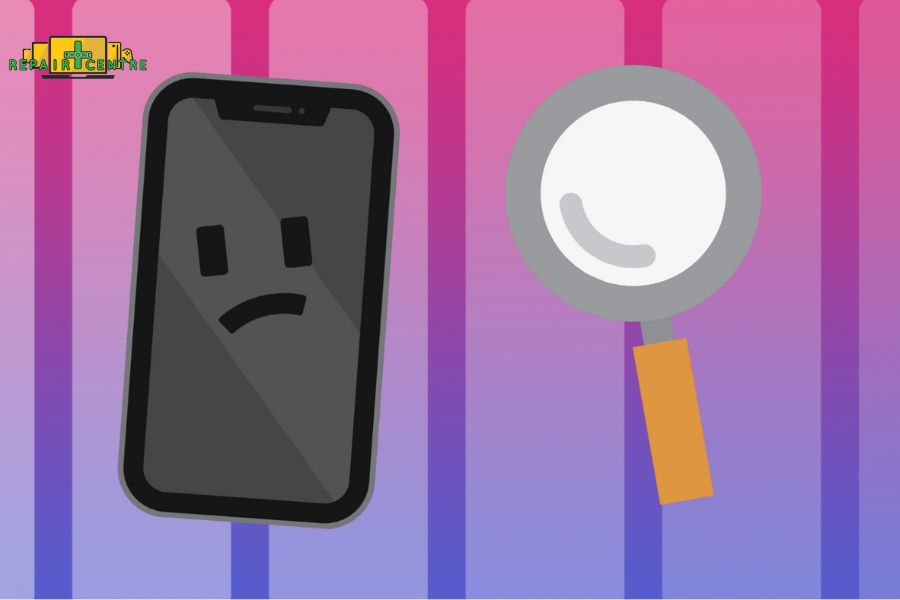
For iPhone Users:
Check Brightness Settings:
- Navigate to Settings > Display & Brightness.
- Ensure the brightness slider is adjusted to the maximum or your preferred brightness level.
Disable Auto-Brightness:
- Go to Settings > Accessibility > Display & Text Size.
- Scroll down and turn off the Auto-Brightness feature.
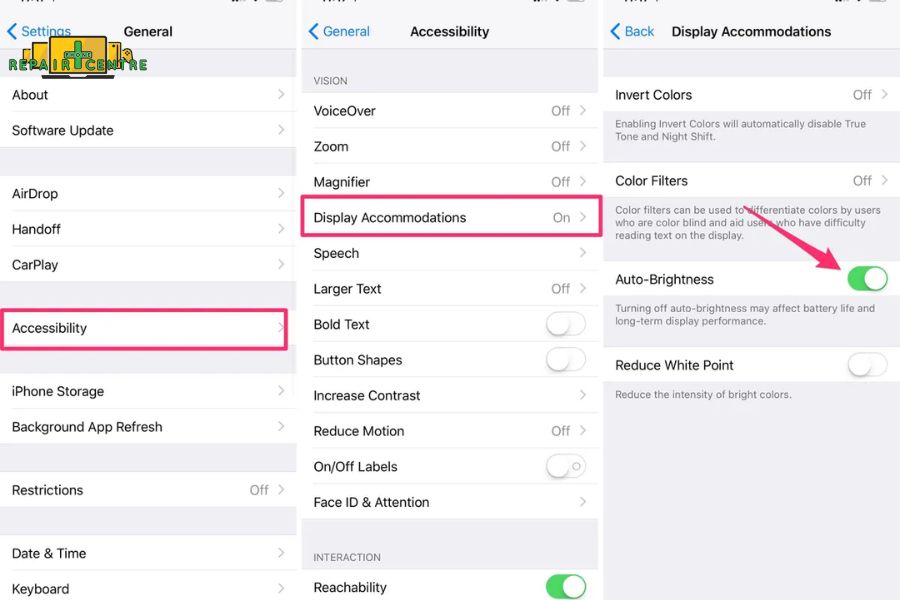
Turn Off Low Power Mode:
- Access Settings > Battery.
- Toggle off Low Power Mode to prevent it from automatically dimming your screen.
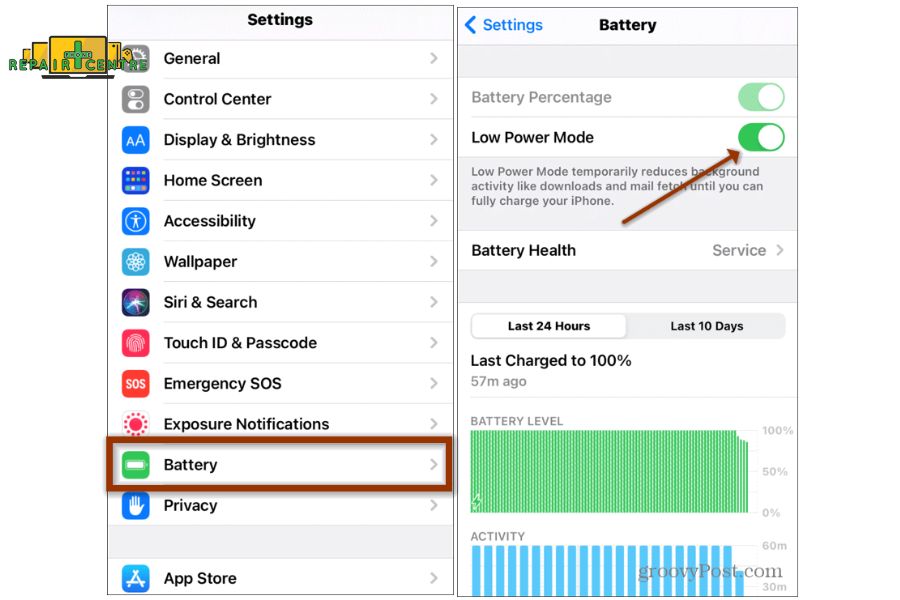
Adjust True Tone and Night Shift:
- In Settings > Display & Brightness, you can toggle off True Tone and Night Shift, as these features can alter screen brightness and color temperature.
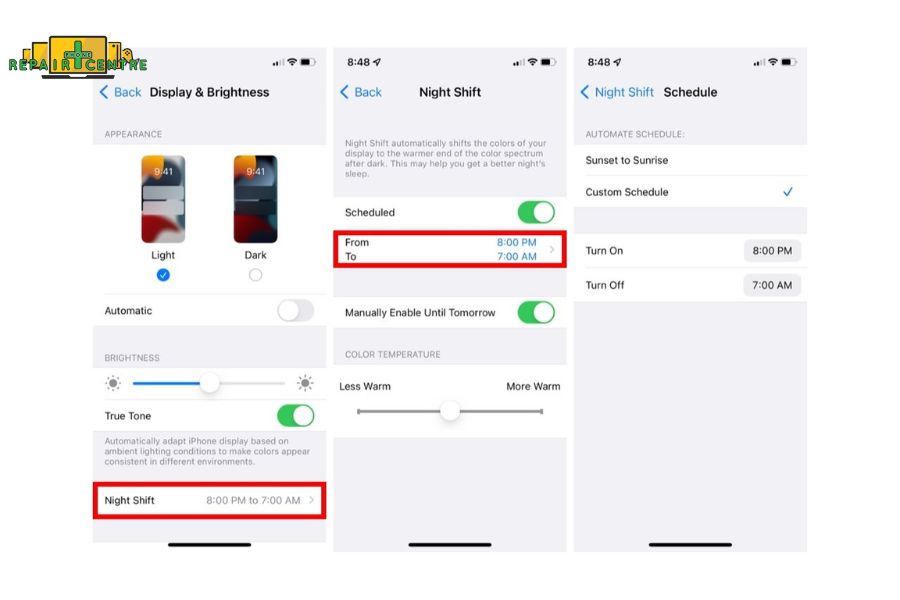
Restart Your iPhone:
- Press and hold the side and volume buttons until the power off slider appears. Slide to turn off, then press the side button to turn your iPhone back on.
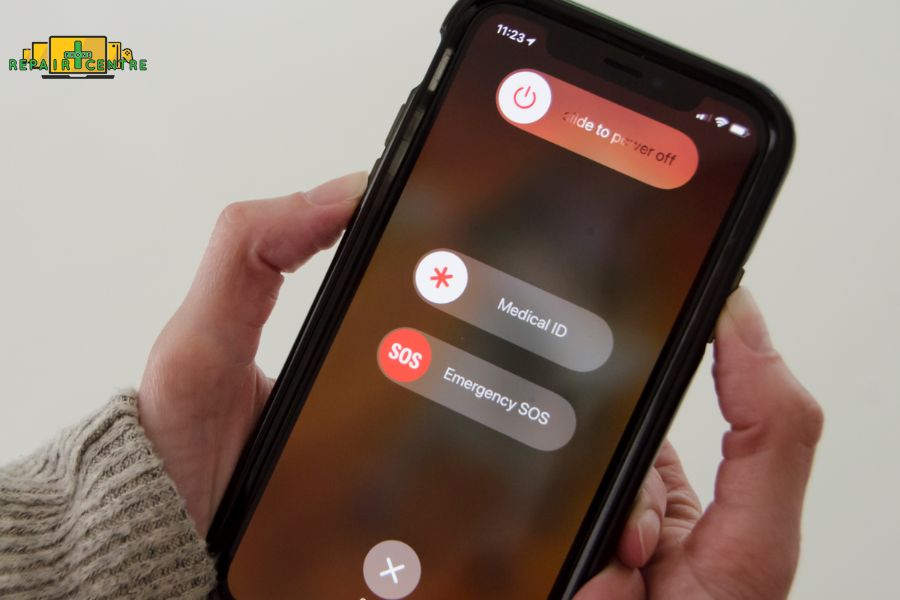
Update iOS:
- Ensure your device is running the latest version of iOS by going to Settings > General > Software Update.
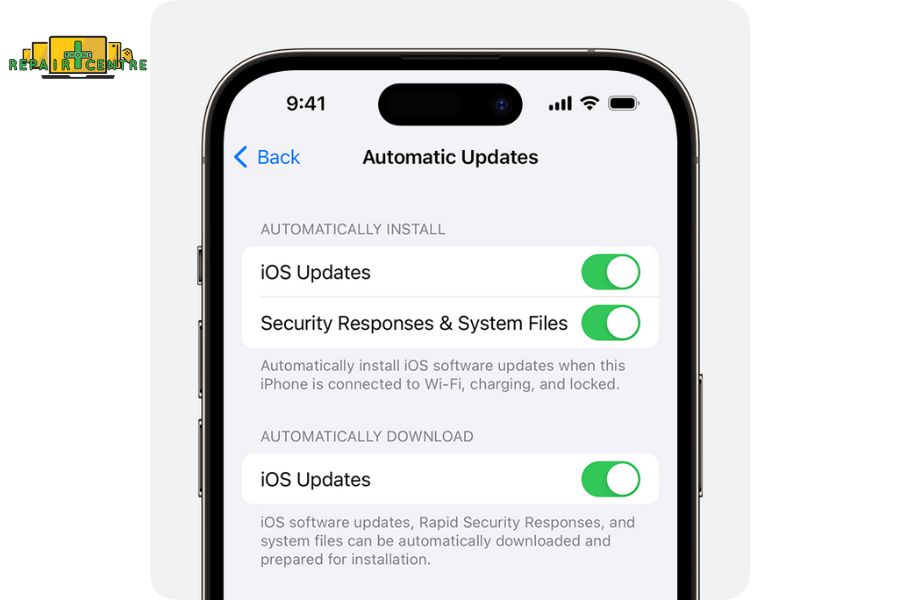
Reset All Settings:
- If the issue persists, try resetting all settings by going to Settings > General > Reset > Reset All Settings. Note: This will not erase your data but reset system settings like Wi-Fi passwords and wallpaper.
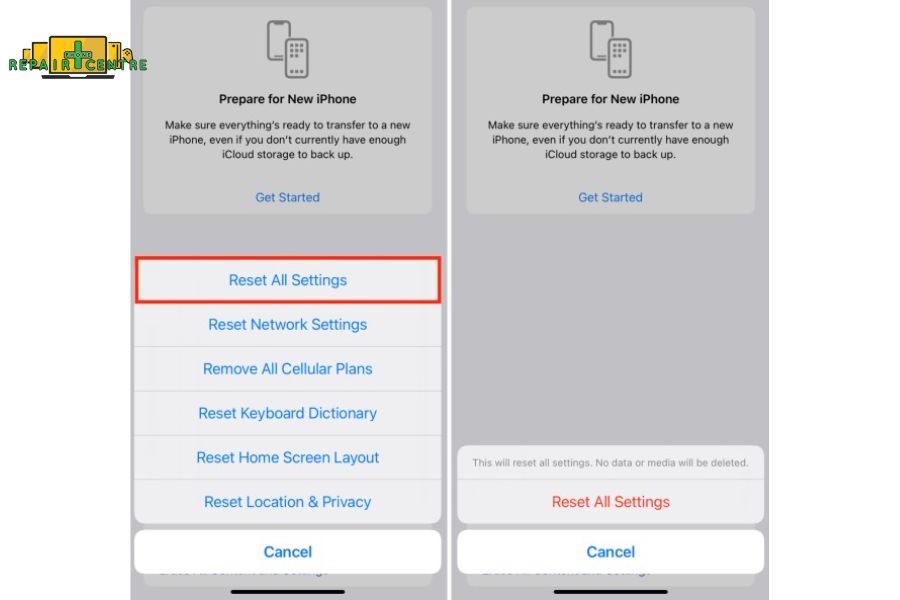
For Android Users:
Adjust Brightness Settings:
- Open Settings > Display > Brightness level and adjust the slider to the maximum or your desired level.
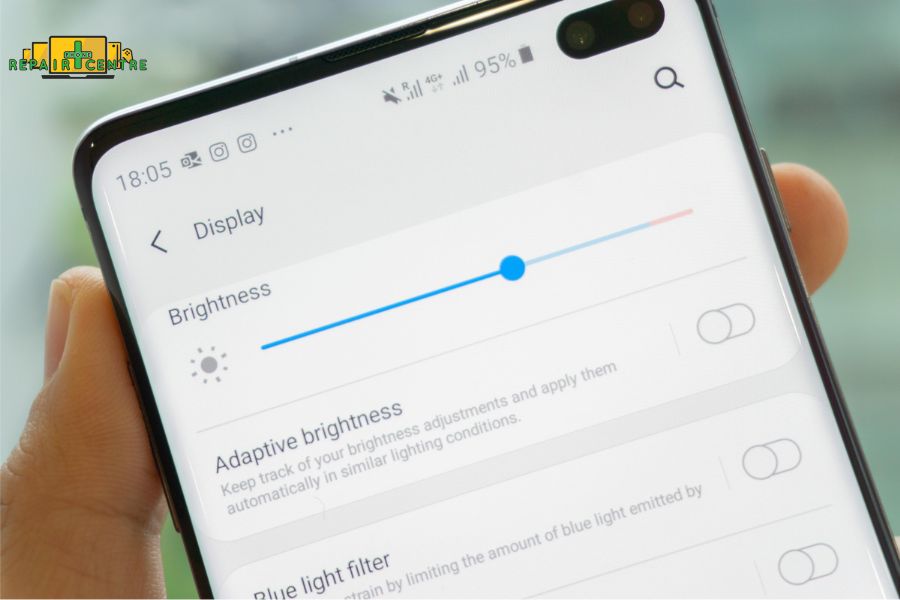
Disable Adaptive Brightness:
- In the Display settings, look for Adaptive Brightness or Auto-Brightness and switch it off.
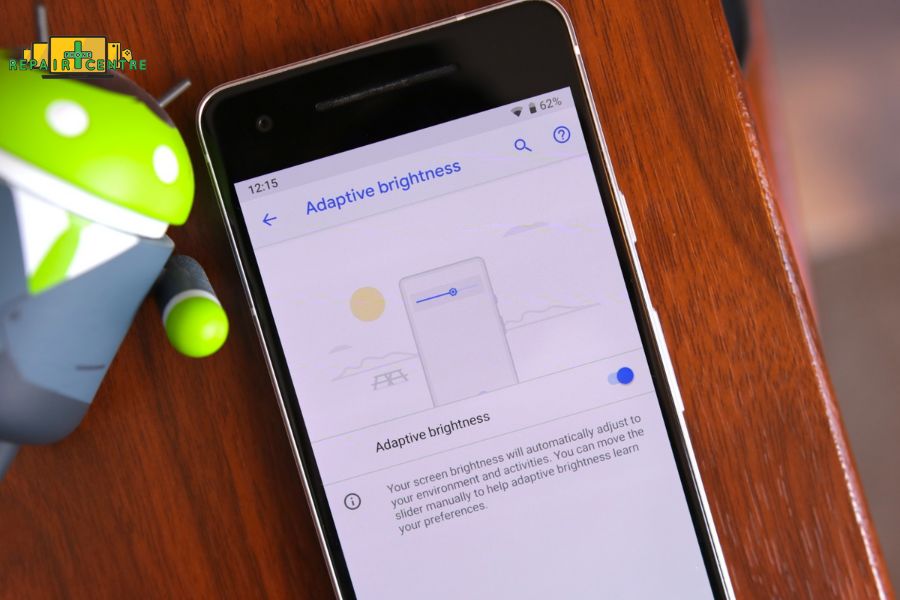
Turn Off Battery Saver Mode:
- Go to Settings > Battery > Battery Saver and turn it off to prevent automatic screen dimming.
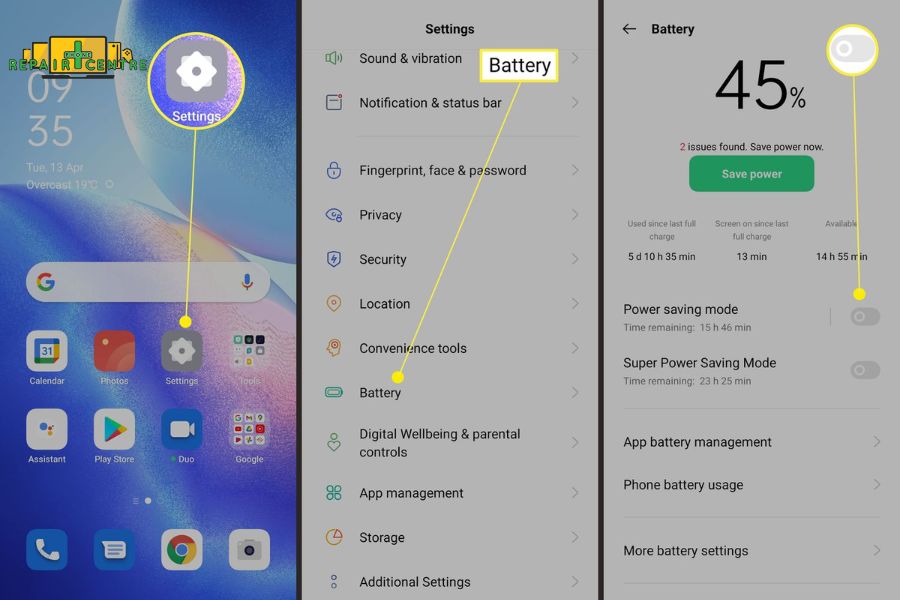
Check for Software Updates:
- Ensure your device is up to date by going to Settings > System > System Update.
Restart Your Android Device:
- Hold down the power button, then select Restart. If your screen is unresponsive, hold the power button until the device restarts.
Reset Display Settings:
- Some Android devices allow you to reset display settings specifically. Check under Settings > Display for a reset option, or use the search function in settings.
Factory Reset:
- If all else fails, consider a factory reset as a last resort. Back up your data first, then go to Settings > System > Reset options > Erase all data (factory reset).
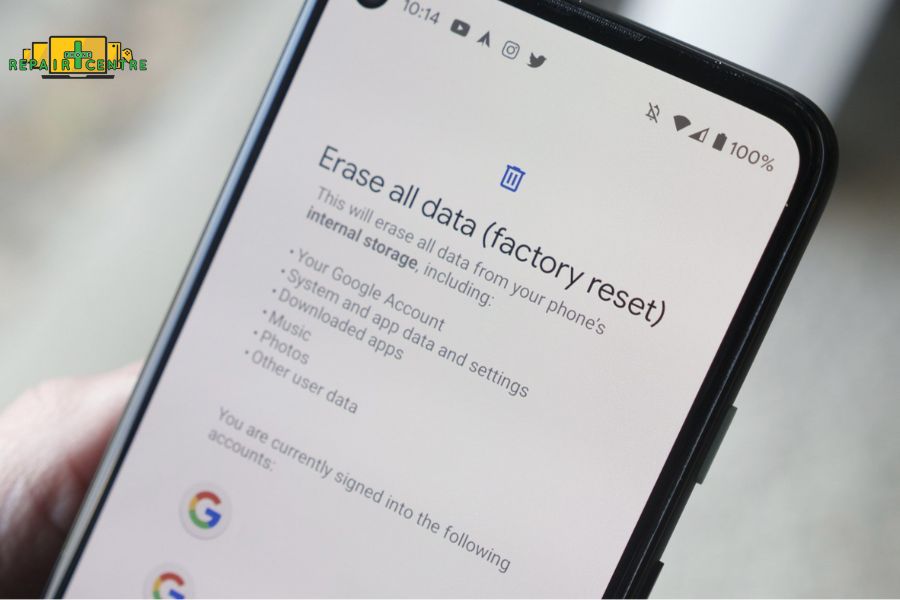
Preventing Future Issues
To ensure the optimal brightness and health of your device’s screen, consider the following tips:
- Regular Software Updates: Always update your device with the latest version to fix bugs and improve performance.
- Protective Measures: Use a protective case and a screen protector to safeguard against physical damage from drops and scratches.
- Avoid Extreme Conditions: Keep your device away from extreme temperatures and moisture to prevent damage to the screen and internal components.
- Careful Handling: Avoid applying pressure to the screen and keep sharp objects away to prevent scratches and cracks.

Seeking professional repair is advisable when you experience persistent screen issues such as flickering, unusual lines, significant discoloration, or difficulty adjusting brightness, as these may indicate potential hardware failure. Additionally, any visible damage from impacts requires expert attention. These symptoms often suggest problems that go beyond DIY fixes, making professional assistance essential to prevent further damage and ensure the longevity of your device. Check out our iPhone screen repair services, Samsung screen repair options, or Google Pixel screen repair solutions for quality repairs.
FAQs:
Why is my phone screen so dim, even at full brightness?
If your phone screen remains dim at full brightness, check if Auto-Brightness or Adaptive Brightness is enabled. These settings automatically adjust the screen based on ambient light. Also, ensure that Power Saving Mode is turned off, as this can reduce screen brightness to save battery.
How can I fix the flickering screen brightness on my phone?
Screen flickering can often be resolved by restarting your phone. If the problem persists, try updating your device’s software to eliminate any bugs causing the flickering. If updates do not resolve the issue, consider resetting your phone’s settings or seeking professional repair.
What should I do if I can’t adjust my screen brightness?
First, restart your phone to see if it resolves the issue. If not, check if the brightness adjustment slider is functional in your settings. If the problem continues, it may be a software glitch that could be fixed with an update or a hardware issue requiring professional repair.
How do I stop my brightness from dimming?
Disable Auto-Brightness: This feature adjusts screen brightness based on ambient light. Here’s how to disable it:
- Settings > Accessibility > Display & Text Size
- Toggle “Auto-Brightness” to off.
Check True Tone (if applicable): This adjusts screen color temperature to match your environment. You can disable it:
- Settings > Display & Brightness
- Toggle “True Tone” off.
Check for Low Power Mode: This mode saves battery by reducing brightness, among other things. Disable it:
- Settings > Battery
- Toggle “Low Power Mode” off if it’s currently on.
Outro
Identifying the cause of “Why is my phone screen so dark on full brightness?” is essential for ensuring your device’s optimal performance and durability. Whether it’s a simple setting adjustment, a software update, or a hardware issue, pinpointing and addressing the problem quickly is key to restoring screen brightness and function. Prompt action improves your experience and prevents further damage, prolonging your device’s lifespan.