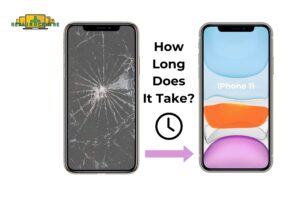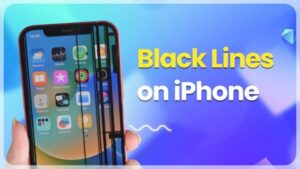Many users have reported that their iPhone becomes disabled after entering the wrong password multiple times. To prevent this from happening and how to fix iPhone is disabled connect to iTunes, Repair Center offers simple but effective solutions in this article.
I. Reasons why iPhone is disabled
Frequent occurrences have been reported where an iPhone becomes disabled after six consecutive incorrect password entries. The current generation of high-end smartphones is designed to provide users with a heightened level of security, thereby enabling the possibility of data loss in the event of successive failed password attempts.

- In most cases, an iPhone is programmed to lock when an incorrect password is entered 6 times consecutively, and this lockout period typically lasts for 1 minute.
- Entering the wrong password seven times will result in the iPhone being locked for 5 minutes
- Entering it eight times will lead to a lockout period of 15 minutes.
- Entering it nine times will lead to a lockout period of 60 minutes.
When the password is entered incorrectly ten times, the device will disable its iTunes connection, and the screen will display a message stating that the iPhone is disabled. In severe cases, data on the iPhone may be erased due to multiple failed password attempts. For users seeking how to iPhone is disabled connect to iTunes, the following steps can be followed.
II. How to fix iPhone is disabled connect to iTunes
1. Unlock unconnected iPhone and sync with iTunes
Upon connecting the iPhone to a computer, it is recommended to first power off the device. Next, open the iTunes software on the laptop, which will display a message indicating that the iPhone is disabled. To remedy this, hold down both the Power and Home buttons simultaneously for a few seconds, and then release the Power button while still holding the Home button. This action will place the iPhone into Device Firmware Upgrade (DFU) mode.
After a brief period, iTunes should successfully connect to the phone, at which point the message “iTunes has connected to the iPhone” will appear on the screen. Release the Home button once this message appears.
Subsequently, the screen will display a notification indicating that the iPhone is in recovery mode and that it must be restored before using iTunes. To proceed, simply click on the “OK” button.

Case 1: Connecting the iPhone to a Windows Computer
- In order to conveniently copy data from your iPhone, you need to install the iTunes application that fully recognizes its data. You can manually download the appropriate version of iTunes for your computer system from Apple’s website, either 32-bit or 64-bit. Once installed, connect your iPhone to the computer using a USB cable and authorize the connection by selecting “Trust this computer” on your iPhone.
Case 2: Connecting the iPhone to a MacBook
- To connect your iPhone to a MacBook, simply use a Lightning to USB cable and plug it into both devices. The MacOS operating system on the MacBook will immediately recognize the iPhone, and the connection between the two devices will take place at a faster rate than with the Windows operating system.
2. Unlock regularly connected iPhone, sync backup on computer
If your phone regularly connects to iTunes, just follow these simple steps:
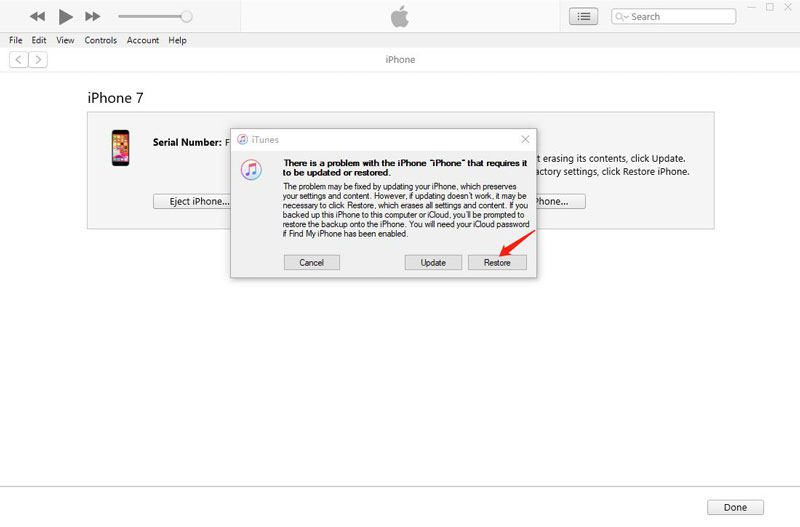
See more: https://repaircentrevic.com.au/services/iphone-repair-services
Step 1: Firstly, use a cable to connect your iPhone to the laptop. Then, open iTunes and click on the “Back up now” button to set up a backup of your phone’s data.
Step 2: After the data backup process is completed, click on the “Restore Backup” option. Next, navigate to the recent backups and select the desired backup copy.
Step 3: Wait for the backup restoration process to complete. After that, enter your iCloud account credentials to log in to your iPhone device.
3. Instructions for how to fix iphone is disabled connect to itunes via iCloud
In addition to how to iphone is disabled connect to itunes, you can also open it with iCloud with these steps:
Step 1: Access the iCloud website and log in using your Apple ID credentials.
Step 2: Navigate to the Find iPhone section and select All Devices to locate your specific iPhone device.
Step 3: Once you have located your iPhone, select the Erase iPhone option to initiate the deletion of all old data. The iPhone will proceed with the erasure process accordingly. Afterward, remember to choose the most recent backup to restore old data and regain access to the iPhone.
III. Some frequently asked questions when iPhone is locked
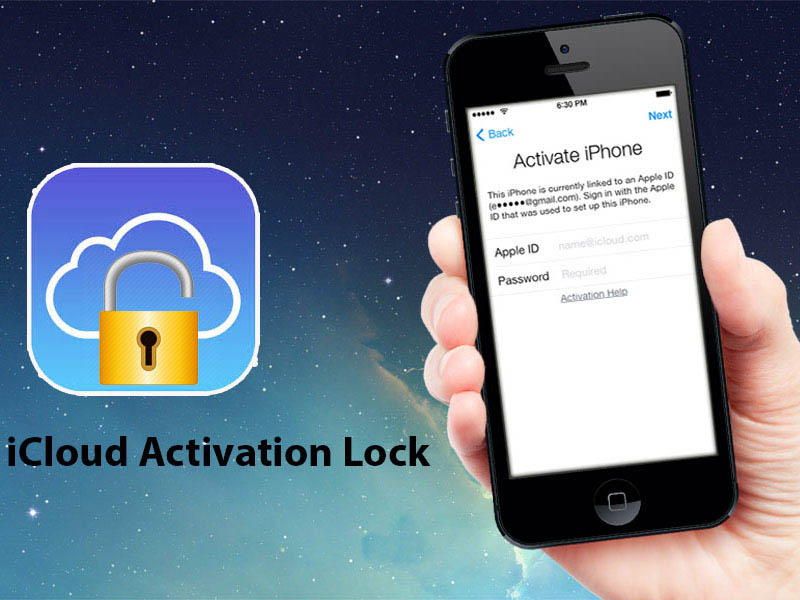
Repair Center will answer questions about how to iphone is disabled connect to itunes that phone users often ask:
- Does restoring an iPhone result in data loss?
Yes, restoring an iPhone will result in the loss of all data on the device. Therefore, it is important to back up all necessary data and information before restoring the device.
- Can an iPhone be unlocked using iTunes without iCloud?
No, if you do not have an iCloud account, your device cannot be unlocked using iTunes. Even if you restore the device to its factory settings, it will still require an iCloud account during activation.
- What if you forget your iCloud password?
You can recover your iCloud password using the email or phone number associated with your account or by using iTunes on your computer. If you do not have access to either, it is recommended that you contact the company to have the iPhone software re-installed to avoid limited features when using the device.
- What should you do if the device remains locked after following the steps?
If the device remains locked after following the steps, it is recommended that you bring your iPhone to a reputable store for repair and warranty. Repair Center is a recommended store to avoid any further problems or high repair costs.
This article, “how to fix iphone is disabled connect to itunes“ provides detailed information on how to fix iPhone errors. We hope this information is helpful, and if you need any further assistance, please do not hesitate to contact Repair Center!