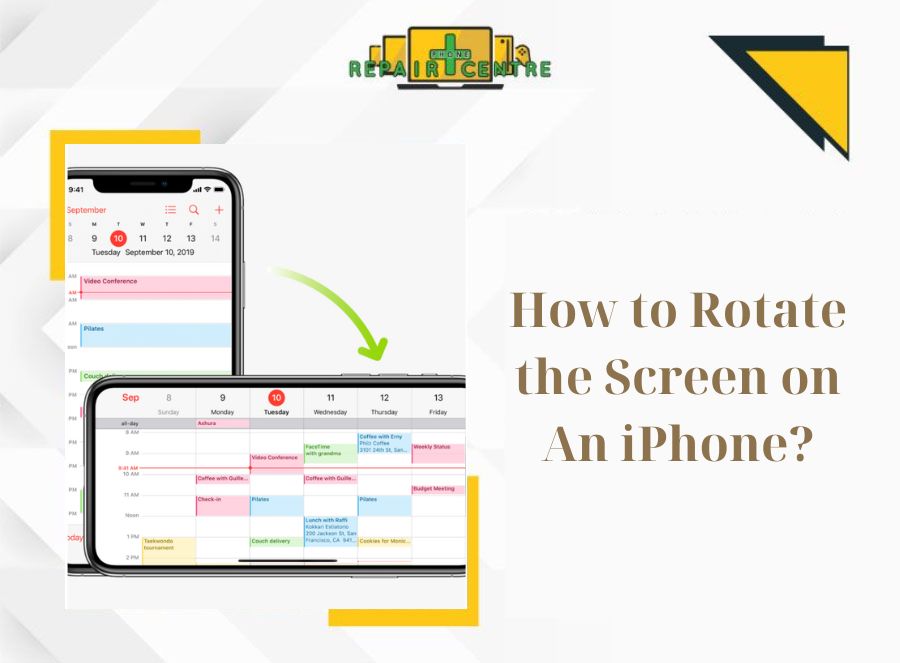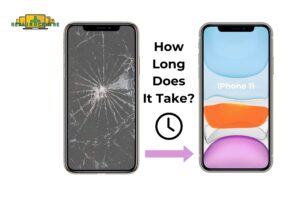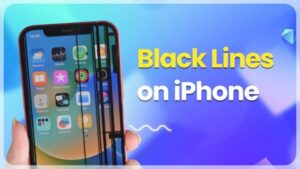Screen rotation plays a crucial role in enhancing the user experience on the iPhone by providing greater flexibility and improved usability. The ability to rotate the screen on your iPhone can be helpful in various situations, whether you want to view content in landscape mode or prefer a different orientation.
By allowing users to customize the orientation based on their preferences and the task at hand, screen rotation adds versatility and convenience to the overall iPhone experience. In this blog post, we will guide you on how to rotate screen on iPhone, ensuring you can maximise your device’s display capabilities.
Things to Know Before Rotating Your iPhone Screen
- On iPhone X or newer, swipe down from the top-right corner. For iPhones with a Home button, swipe up from the bottom. If the padlock icon with a circular arrow is highlighted, tap it to turn off the rotation lock.
- Not all apps support screen rotation. Some are designed to remain in portrait mode even if the phone is rotated.
- On iPhones with a Home button, access the Control Center by swiping up from the bottom. Swipe down from the top-right corner on iPhone X or newer to check the Portrait Orientation Lock.
- If the Portrait Orientation Lock is off and the app supports it, your screen will automatically rotate when you tilt the phone.
- The auto-rotate feature depends on the iPhone’s accelerometer. If the accelerometer is faulty, the screen may not rotate, even if the Portrait Orientation Lock is off.
Enabling and Disabling Screen Rotation
Enabling and disabling screen rotation on an iPhone is a straightforward process. Here’s how you can do it:
Rotate the screen on an iPhone that doesn’t have a Home button
To rotate the screen on an iPhone with a Home button (like the iPhone X or later models), follow these steps:
- Swipe down from the top-right corner of the screen on iPhone. Swipe up from the bottom of the screen on iPhone models with a Home button.
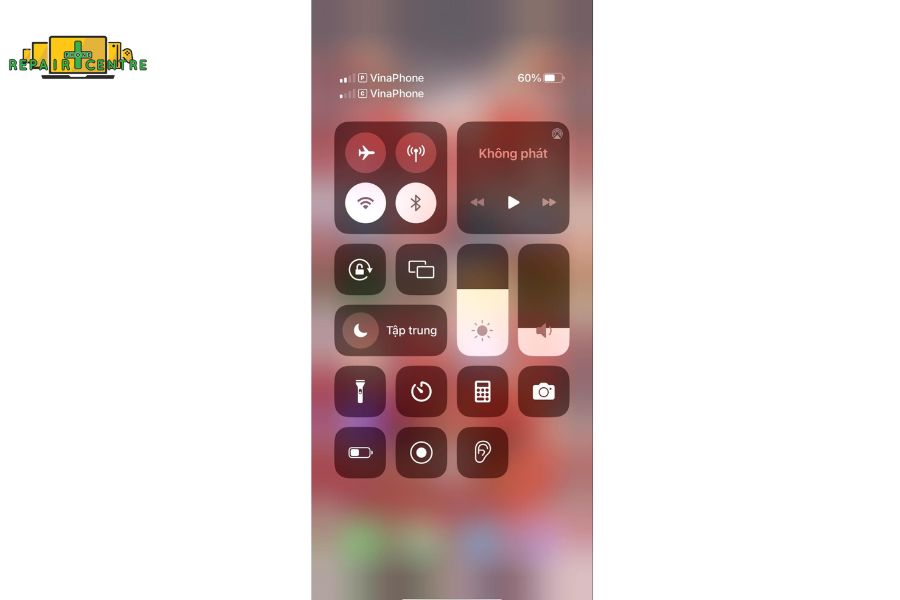
First Step of Enabling Screen Rotation - To enable screen rotation, open Control Center and look for the rotation lock button (a circular arrow around a lock). Tap it once to disable the lock. When the button is no longer highlighted, screen rotation is enabled.
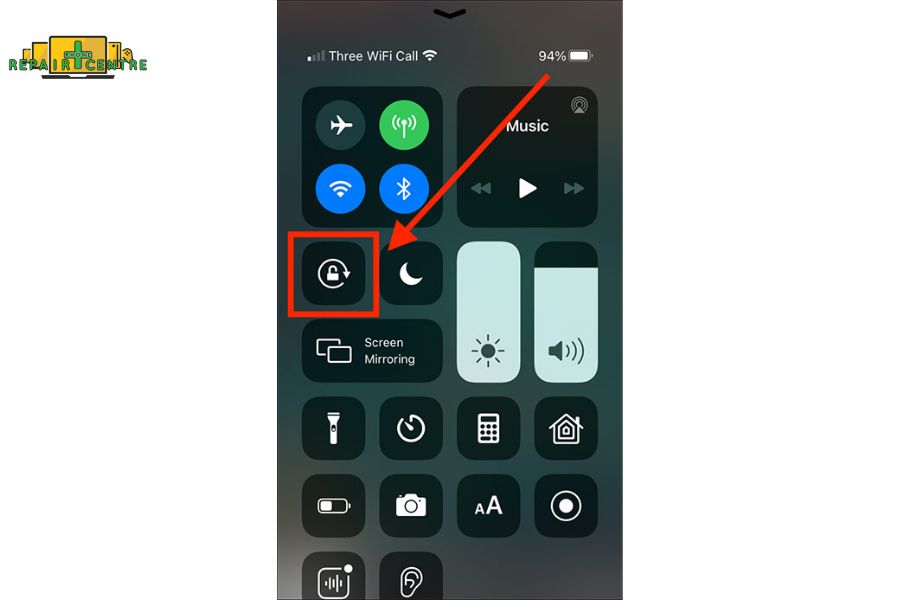
Screen Rotation Lock Button
Rotate the screen on an iPhone that have a Home button
To rotate the screen on an iPhone with a Home button (like the iPhone 8 or earlier models), follow these steps:
- Swipe up from the bottom edge of your screen to open Control Centre.
- Tap the Portrait Orientation Lock button
 to make sure that it’s off.
to make sure that it’s off. - Turn your iPhone sideways, and the screen should rotate.
Note: If the screen doesn’t rotate, try another app, Safari or Messages, which supports landscape mode.
How to Unlock Screen Orientation on iPhone?
- On iPhone X or later models, swipe down from the top-right corner of the screen. On iPhone models with a Home button, swipe up from the bottom of the screen.
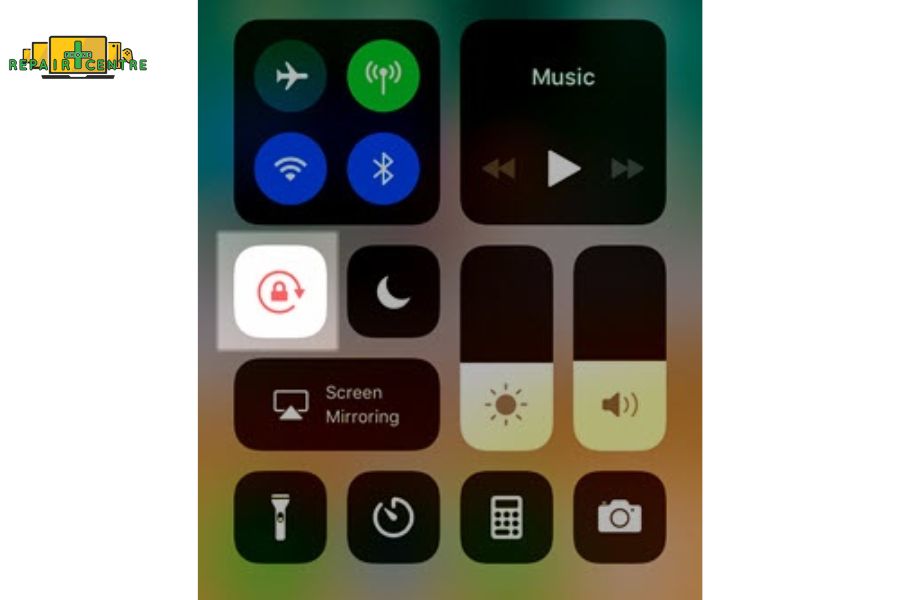
First Step Of Disabling Screen Rotation - Tap the Rotation Lock button (a circular arrow with a lock icon) to disable screen rotation. When the button is not highlighted, screen rotation is enabled. If the lock icon is visible, screen rotation is locked.
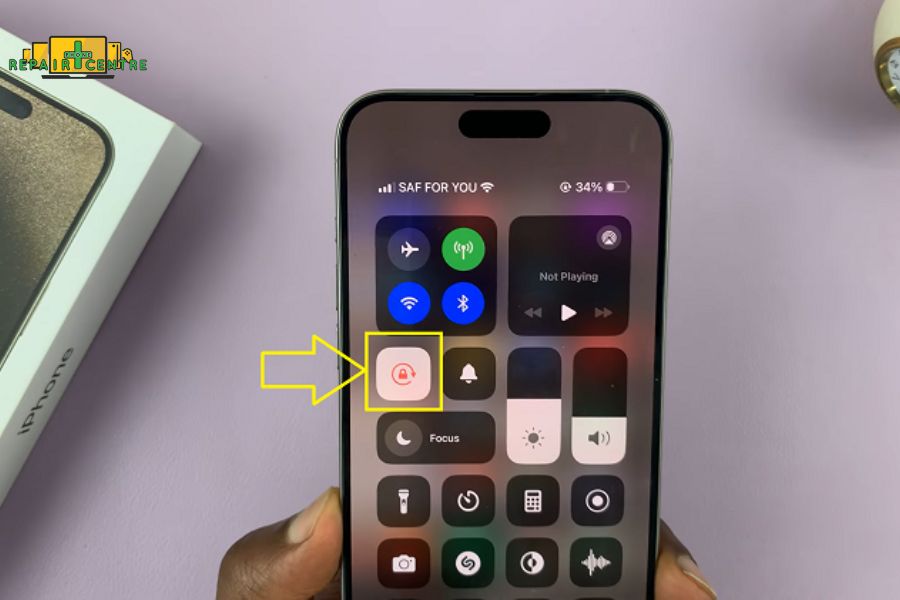
Locking Screen Rotation
Troubleshooting Common Screen Rotation Issues
If you’re experiencing issues with how to rotate the screen on an iPhone, you can try a few troubleshooting steps to resolve the problem.
What if my iPhone screen still won’t rotate?
If your iPhone screen isn’t rotating, it could be due to several reasons:
- Orientation Lock is Enabled: Check the Control Center to ensure the Portrait Orientation Lock is turned off.
- App-Specific Restriction: Some apps do not support screen rotation. To confirm, try rotating the screen in apps like Safari or Messages.
- Restart Needed: Sometimes, a simple restart can resolve rotation issues.
- Display Zoom: If you have Display Zoom enabled (Settings > Display & Brightness > View), it may prevent rotation in certain apps. Set it to Standard if it’s currently on Zoomed.
- Software Update: Ensure your iPhone is updated to the latest iOS version. Outdated software can sometimes cause rotation problems.
If the above methods don’t resolve your iPhone screen rotation issue, it may indicate a more serious problem that requires iPhone screen repair and replacement.
Whether it’s a cracked iPhone screen repair, a broken iPhone screen repair service, or even an Apple iPhone screen repair replacement, we offer fast, certified, and same-day options. Book an iPhone screen repair appointment at one of our certified Phone Repaỉr Centre today to restore your device’s performance.

Can I lock the screen orientation to a specific position?
Yes, you can lock the screen orientation on your iPhone, but it will lock the screen to either portrait or landscape mode, depending on the current orientation of the device when the lock is enabled. However, there is no built-in feature to lock the screen to a specific position like landscape-left or portrait-up. The orientation lock prevents the screen from rotating when you turn your iPhone.
To lock the screen orientation:
- Open Control Center (swipe down from the top-right corner on newer iPhones or swipe up from the bottom on iPhones with a Home button).
- Tap the Portrait Orientation Lock button (a padlock with a circular arrow) to enable the lock.
Why doesn’t screen rotation work in a particular app?
Screen rotation may not work in a particular app for the following reasons:
- App Design: Some apps are designed to work only in portrait or landscape mode, and thus won’t rotate, regardless of your iPhone’s settings. This is a decision made by the app developer.
- App-Specific Settings: Some apps may have settings that control screen orientation. Check within the app’s settings to see if there is an option to enable screen rotation.
- Orientation Lock: Ensure that Orientation Lock is not enabled in the Control Center (swipe down from the top-right corner or up from the bottom, depending on your iPhone model). If it’s on, it will prevent all apps from rotating.
If none of these apply, you can try contacting the app developer or checking the app’s support documentation for more information on screen rotation support.
Advanced Tips
Here are some advanced tips related to how to rotate the screen on an iPhone:
Using Orientation Lock for Specific Scenarios:
The orientation lock is generally used to prevent the screen from rotating globally, but it can be handy in specific situations.
For example, if you’re reading or watching videos while lying down, you can lock the screen in your preferred orientation. This prevents the screen from shifting unintentionally as you adjust your position, allowing you to enjoy content without distractions.
Accessibility Features for Screen Rotation:
iOS offers several accessibility features that can help manage screen orientation based on your needs:
1. Guided Access: Guided Access allows you to lock your iPhone to a single app and restrict touch input in certain areas. It also enables you to lock screen orientation within a specific app.
To enable Guided Access:
- Go to Settings > Accessibility > Guided Access.
- Once enabled, triple-click the Home button (or Side button on iPhone X and newer) to activate it within an app and set rotation restrictions.
2. Zoom: The Zoom feature magnifies the screen and can be locked in your preferred orientation.
To enable Zoom:
- Go to Settings > Accessibility > Zoom, and toggle it on.
- Set your preferred magnification under Zoom Region and customize the appearance further with Zoom Filter.
3. AssistiveTouch: AssistiveTouch provides a virtual button for easy access to functions, including manual screen rotation.
To enable AssistiveTouch:
- Go to Settings > Accessibility > Touch > AssistiveTouch, and toggle it on.
- Tap the AssistiveTouch button > Device > Rotate Screen to change orientation manually.
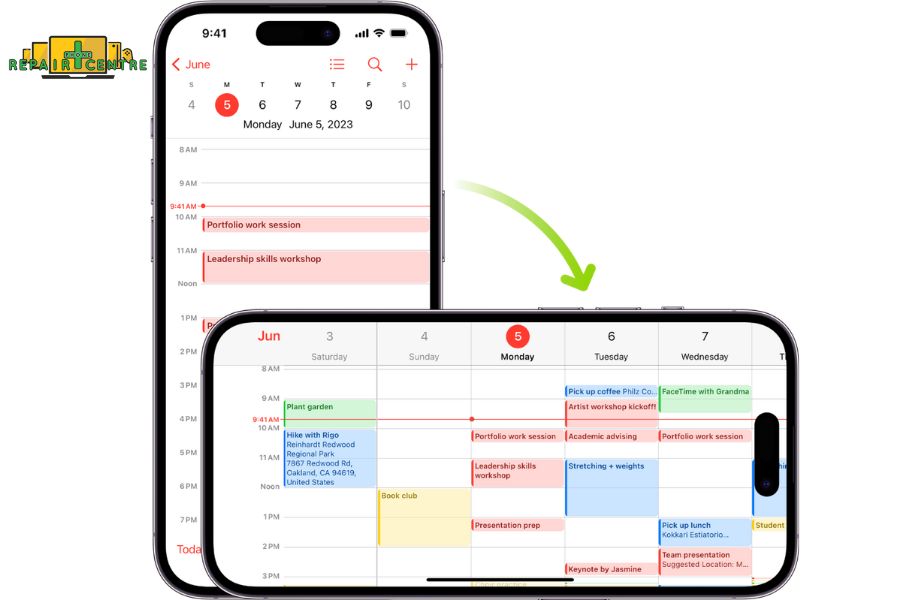
These advanced tips allow you to customize screen rotation according to your specific needs and preferences, whether for specific purposes like reading or watching videos or utilizing accessibility features to enhance your overall iPhone experience.
Rotating the screen on your iPhone provides flexibility and convenience, allowing you to view content in the most comfortable orientation. By following the steps outlined in this guide, you should have no trouble adjusting how to rotate the screen on iPhone. Remember to check if Rotation Lock is enabled and experiment with different apps and screens to take full advantage of this feature.