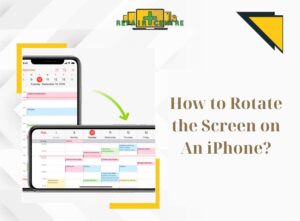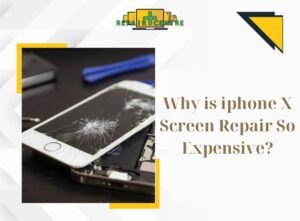In the contemporary era, where the demand for online work and remote learning is on the rise, webcams have emerged as a crucial tool for facilitating online meetings, video calls, and live broadcasts. However, in situations where your computer lacks a webcam or your existing webcam malfunctions, you can use your phone as a webcam. In this article, Phone Repair Centre will provide you with straightforward home-based methods to achieve this.
I. Use your phone as a webcam. What benefits will you receive?

Use your phone as a webcam offers numerous valuable advantages tailored to the demands of today’s online work and study environment. Here are some compelling benefits to consider:
1. Cost Savings: Instead of purchasing a separate webcam, utilizing your smartphone as a webcam provides a cost-effective solution while maintaining excellent image quality.
2. Enhanced Image Quality: Many smartphones feature high-resolution cameras that ensure sharp and clear images, enhancing your overall video quality.
3. Portability and Flexibility: This conversion grants you the freedom to move and work in various locations, providing flexibility in your workspace.
4. Improved Sound Quality: In addition to superior image quality, numerous smartphones possess impressive sound recording capabilities, resulting in sharp and clear audio during conversations.
Explore our article: Top 8 phones with the best cameras in 2023.
II. Practical Tips for use your phone as a webcam
To use your phone as a webcam for your computer, you can employ various applications such as DroidCam, iVCam, Camo, among others. These applications enable seamless phone-to-computer connectivity via USB or Wi-Fi connections.
1. Utilize the DroidCam Application

DroidCam is a widely used application for swift and convenient conversion. It boasts compatibility with various platform devices, including Android and iOS. Notably, the DroidCam app prioritizes user privacy by refraining from collecting any personal information, enabling the direct streaming of audio and video through connected applications.
Key Highlights of DroidCam:
Seamless Chat with “DroidCam Webcam” functionality, encompassing both image and sound.
Effective noise reduction features for clearer audio.
Customizable video resolution and frame rate settings.
Support for popular video call applications such as Zoom, Skype, and Google Meet.
Delivering high-quality images from your phone’s camera, ensuring clarity and sharpness.
Here are the steps to install DroidCam:
Step 1: Visit the Google Play Store (for Android) or the App Store (for iOS) and download the DroidCam application on your smartphone.

Step 2: Go to the official DroidCam website to download the application on your computer.
Step 3: Once the installation process is finished, launch the application on both your smartphone and computer.
Step 4: On the computer application, choose between using a Wi-Fi connection or a USB cable for connectivity.

Step 5: On your computer, input the IP address and port details into the designated fields within the DroidCam Client application. Then, click the “Start” button to initiate the connection.
2. iVCam Application
iVCam is a versatile multimedia application that enables you to use your phone as a webcam. Much like DroidCam, this application is compatible with both Android and iOS platforms. Additionally, establishing a connection between your phone and computer using iVCam is straightforward and hassle-free.

Key Features of iVCam:
Offers high-quality, sharp images for a seamless and clear webcam experience on your computer.
Provides easy customization of image settings, including high resolution, aspect ratio, brightness, contrast, and more.
Enables simultaneous connections with multiple computer devices.
Compatible with numerous video calling applications and web browsers, including Zoom, Skype, Microsoft Teams, OBS, Chrome, and more.
Here are the steps to install iVCam:
Step 1: Download and install the iVCam application on both your smartphone and computer.

Step 2: Simultaneously launch the iVCam software on both your phone and computer, ensuring that both devices are connected to the same Wi-Fi network. On your phone, click “Start” to activate the webcam.
Step 3: Fine-tune the webcam quality by clicking the “3 dashes” icon button and choosing “Settings.” Then, navigate to the “General” tab to make adjustments to the size and image quality as desired.

3. Camo Application
Camo is an incredibly valuable application that enables you to use your phone as a webcam. What sets this application apart is its ability to control the phone’s camera directly from the computer, eliminating the need to touch the phone. Furthermore, Camo offers support for a wide range of platforms, including Android, iOS, and Windows.

Here are the outstanding features of Camo:
Delivers sharp and crystal-clear images, thereby enhancing the quality of video calls.
Compatible with numerous popular video calling and online applications, including Zoom, Skype,Microsoft Teams, OBS, Chrome, and many others.
Provides easy customization of image settings, allowing adjustments to resolution, aspect ratio, brightness, contrast, and various other options.
Boasts a user-friendly interface with a simple design, making it easy to use.
Camo installation steps:

Step 1:
Visit Camo’s official website to download the application on your computer.
Search for and install the Camo application on your phone through Google Play Store (for Android) or the App Store (for iOS).
Step 2:
Open the Camo application on both your phone and computer.
Ensure that both devices are connected to the same Wi-Fi network or use a USB cable for connectivity.
Step 3:
Launch the Camo application successfully on both your phone and computer.
Note: For Android devices, when installing the Camo application for conversion, you may need to activate the Developer Options function. Then, enable “USB Debugging” to proceed with the setup.
4. Iriun 4K Application

The Iriun 4K application is an excellent tool that allows you to use your phone as a webcam. This solution not only helps you save costs but also enhances image quality in video calls, online conferences, and video recording.
Some of the outstanding features of Iriun 4K:
Supports phone usage with image quality up to 4K, delivering sharp and crystal-clear images.
Offers a simple, fast, and user-friendly installation process.
Works seamlessly with many popular video call applications, including Zoom, Skype, Microsoft Teams, Google Meet, and more.
Iriun 4K installation steps:

Step 1: Go to the official Iriun 4K website to download and install the software on your computer. Next, locate and install the app on your smartphone by searching for it on either the Google Play Store or the App Store.
Step 2: Launch the Iriun 4K application on both your computer and phone, ensuring that both devices are connected to the same Wi-Fi network or linked via a USB cable.
Step 3: Once the conversion process is successfully completed, you can commence using it for video calls and online conferences.
5. Neural Cam Live application

The Neural Cam Live application is exclusively compatible with Apple devices, including iPhones and computers running iOS and macOS. Users use your phone as a webcam, surpassing the default webcam in quality.
The exceptional features of Neural Cam Live:
Enhances image and video quality through the use of Artificial Intelligence (AI) technology, resulting in crisper and sharper visuals.
Seamlessly integrates with popular video call applications like Zoom, Skype, Microsoft Teams, and various others.
Offers convenient adjustments to image parameters, including brightness, contrast, color, and sharpness.
Boasts a straightforward and user-friendly interface.
Neural Cam Live installation steps:

Step 1: As with the previous applications, start by obtaining and installing the Neural Cam Live app from your smartphone’s app store, specifically the App Store. Following that, access the Neural Cam Live official website to download and install the software onto your computer.
Step 2: Once the downloads are complete, establish a connection between your phone and computer devices, ensuring the use of either a Wi-Fi connection or a USB cable.
III. Note when use your phone as a webcam

Use your phone as a webcam is a practical solution to enhance video call image quality while also saving costs and providing flexibility. To ensure the best webcam experience, it’s crucial to consider the following factors:
Image Resolution: Select an appropriate resolution based on your intended use. For most online meetings, 720p is sufficient. However, for scenarios requiring higher image quality, consider adjusting to 1080p or even 4K.
Image Stabilization: Check if your phone supports image stabilization, as this feature reduces shaking and enhances image quality.
Lighting Conditions: Opt for a well-lit location to ensure a clear image. Avoid overly bright or dim backgrounds, as they can compromise image details and sharpness.
Wi-Fi Connectivity: Employ a stable Wi-Fi connection to ensure smooth work or study processes, minimizing the risk of lag or transmission delays.
Battery Status: Ensure your phone has sufficient battery life for extended use. Be prepared with a charging port or wireless charger to keep your phone powered.
Read more: Top 8 phones with the best batteries.
Compatibility Check: Before starting, thoroughly verify if the conversion application is compatible with your computer’s operating system. If it proves unsuitable during testing, consider switching to a more suitable alternative.
These simple tips for use your phone as a webcam are widely adopted by many individuals today. If you have any questions or require assistance, please don’t hesitate to contact our hotline or visit the Phone Repair Centre website for prompt support!