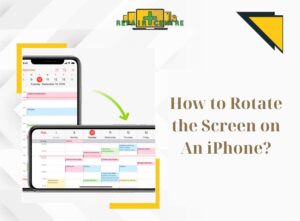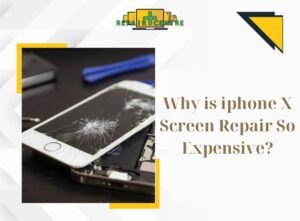Your phone has security problems, you have turned on safe mode but don’t know how to turn it off? Because sometimes, these apps can accidentally run in the background or have serious errors that need to be resolved by the developer. But if you’re stuck in Safe Mode for whatever reason, don’t worry! Join Phone Repair Centre to learn step by step turn off safe mode Samsung through the article below!
I. Understanding Samsung Safe Mode
Samsung devices offer a variety of safety features to ensure a secure mobile experience. These include screen lock options, PIN codes, facial recognition, fingerprint scanning, and other advanced security technologies.
To access Safe Mode on your Samsung device, follow these steps:
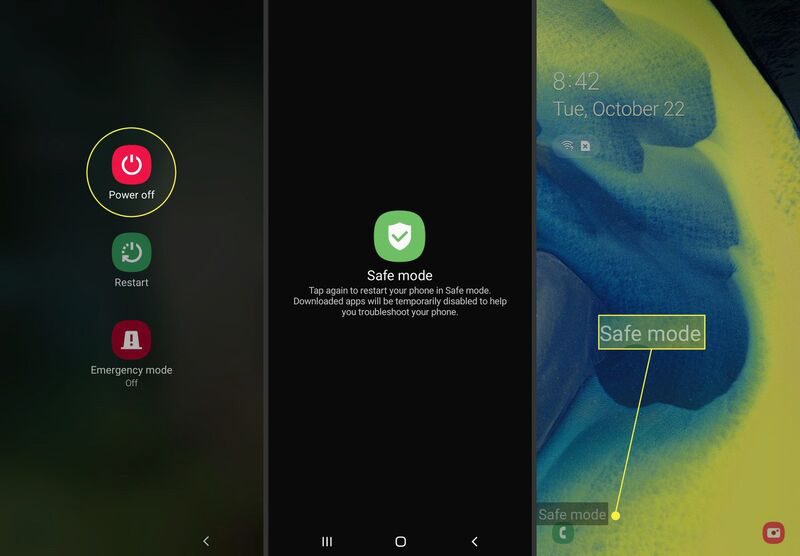
For scenarios when your device is on stable power:
- Press and hold the power button on your phone until the power menu appears.
- Then, press and hold the “Power off” icon on the screen.
- Finally, tap “Safe Mode.”
If you are in the process of turning off your device:
- Press and hold the power button to power on your phone.
- When you see the Samsung logo, press and hold the volume down button.
- Continue to hold it until your device boots into Safe Mode.
Turn off safe mode Samsung is a relatively straightforward process. However, there are times when apps may run in the background accidentally or encounter critical errors that necessitate developer intervention. Here are some of the popular safety modes available on Samsung devices:
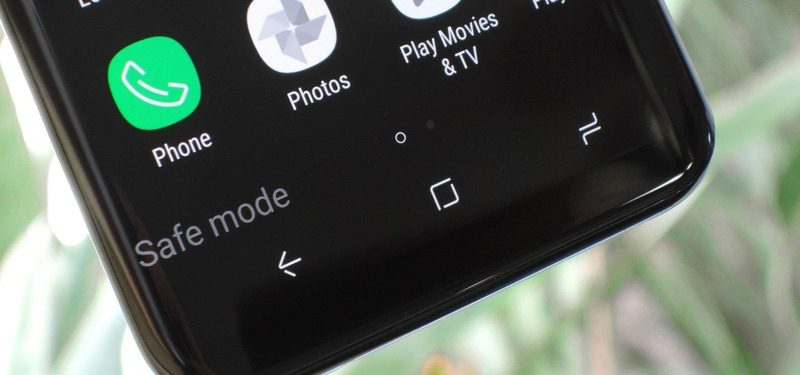
- Screen Lock and Password: Set a password or PIN to secure your device, ensuring that only authorized users can access your phone’s information.
- Face Recognition and Fingerprint Scanning: Samsung devices often support facial recognition and fingerprint scanning for quick and secure unlocking.
- Kids Mode: Samsung provides a Kids Mode to restrict access to apps and content that may not be suitable for children, safeguarding them from inappropriate material.
- Emergency Mode: Configure emergency mode to send emergency messages or calls to important contacts when you require assistance.
- Safe Browser Mode: Samsung web browsers often feature a mode that blocks unfamiliar or less reputable websites, offering protection against online threats. However, this mode may limit your ability to download apps or access news from various sources on the internet. You can turn off safe mode Samsung to access content more freely and then turn it back on for enhanced security.
- Remote Device Management: Utilize Samsung’s remote device management tools to locate, lock, or remotely erase data from your device in case it’s lost or stolen.
These features contribute to the safety and security of your Samsung device and personal data. To fully benefit from these features, ensure they are correctly configured on your device.
Read more: Instructions for Dealing with forgot Apple ID password on Various Devices
II. Quick Guide to Turning Off Samsung Safe Mode
To swiftly disable Safe Mode on your Samsung device, you can follow these instructions:
1. Utilize the power button
- Press and hold the power button on your phone until the power menu opens.
- Select “Restart” on the screen.
- Press again to confirm.
2. Use bulletin boards
- Swipe from top to bottom to open the notification panel.
- Search and tap “Safe mode is on”.
- Tap “Disable” to turn off safe mode Samsung.
3. Use the power button and volume down button (for some devices)
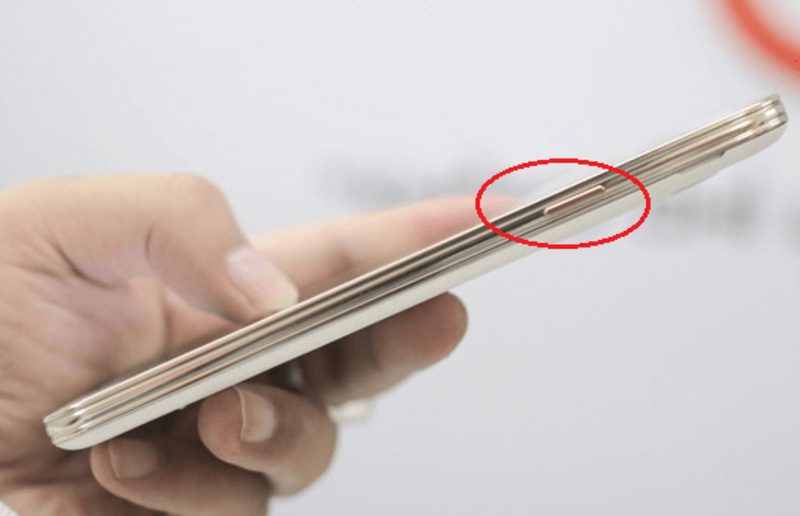
- To force a device restart, simultaneously press and hold the physical power button and volume down button.
- It’s possible that your device may take a screenshot during this process; if it does, ignore this action and continue holding both buttons until your device successfully restarts.
III. Considerations When Using Samsung Safe Mode:
- Feature Limitations: It’s important to note that Safe Mode often restricts various device features to maintain stability and security. Some apps and functions may not operate in this mode.
- Inability to Install External Apps: In Safe Mode, you are typically limited to installing apps from the official Samsung App Store or the Google Play Store.
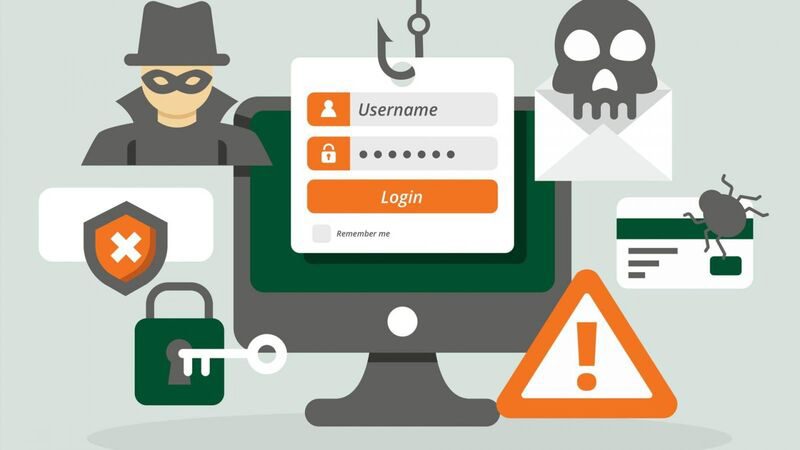
- Inaccessibility of personal data: Safe mode establishes a segregated environment to safeguard personal data, which might lead to certain inaccessibility from regular applications. In such cases, temporarily turn off safe mode Samsung is necessary to regain access from these applications.
- Check applications before installing: Prior to installation, it’s advisable to scrutinize applications even while in safe mode to guarantee the safety and security of your device during use.
IV. Frequently Asked Questions
Question 1: What is the purpose of using safe mode?
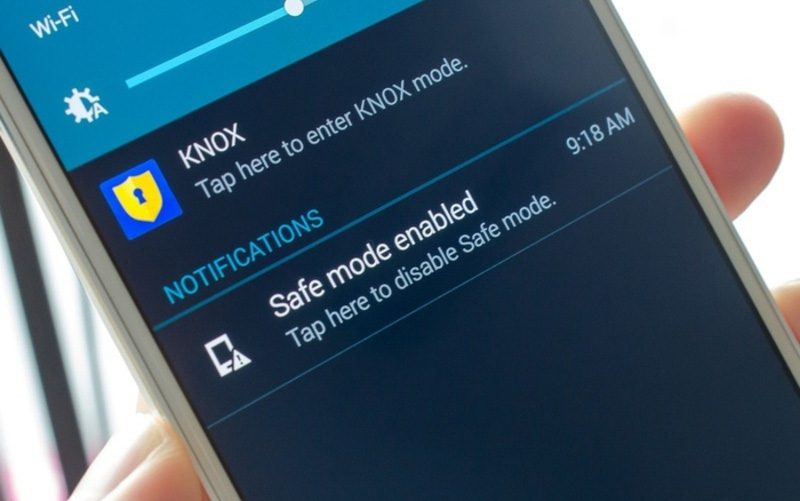
Safe mode is a protective feature designed to safeguard your personal data by limiting access to non-essential apps and features. Additionally, it serves as a preventative measure against the interference of unreliable applications and data sources that could potentially disrupt your device usage experience
Question 2: Is it possible to install apps from untrusted sources while in safe mode? Typically, in safe mode, you can only install applications from the official Samsung App Store or the Google Play Store.
Question 3: Does using safe mode result in device slowdown? Safe mode may cause a slight reduction in device speed as it restricts certain features and applications. However, this decrease in speed is usually negligible.
Question 4: If I have followed the provided instructions but still cannot turn off safe mode Samsung, what should I do?
If you encounter difficulties enabling or disabling safe mode on your device, it is advisable to seek assistance from your phone service provider, as they can provide the best support for addressing all issues.
This concludes the information on how to turn off safe mode Samsung on your mobile device. We hope this article has equipped you with essential knowledge about this security feature and its activation/deactivation. Should you encounter phone issues that cannot be resolved independently, don’t hesitate to reach out to Phone Repair Centre for expert assistance!