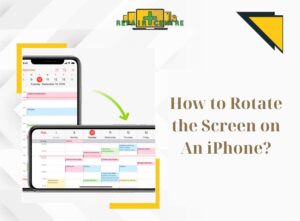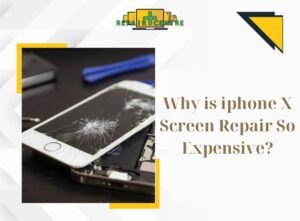Your phone’s screen has started flickering, disrupting the user experience and causing discomfort. Do not be too worried about this, as this might merely be a software issue, and there are several effective solutions to rectify this situation. In this article, let’s explore 9 easy and quick methods to address Samsung phone flickering screen together with the Phone Repair Centre!
I. Causes of Samsung phone flickering screen

During usage, various factors can lead to the continuous flickering of the phone’s screen, rendering it unusable. Below are a few reasons that can result in a flickering phone screen:
- Touchscreen Wear and Tear: Extended usage of the phone can lead to the wear and tear of the touchscreen, resulting in an inaccurate recognition of commands and continuous screen flickering.
- Weak or Unstable Battery: A weak or unstable battery can affect the screen’s operation. If the battery fails to provide sufficient power to the screen, you may experience screen flickering.
- Temperature and Humidity: High-temperature and high-humidity environments can cause moisture or damage to various parts of the screen, leading to flickering or incorrect touch responses.

- Operating System Update Errors: Some imperfect operating system updates can lead to issues with the Samsung phone flickering screen. These issues are typically addressed in subsequent updates.
- Conflict with Other Hardware Devices: Using external hardware devices such as headphones or chargers can create conflicts with the screen, resulting in flickering.
- Malicious Software: Certain applications or malicious softwares can alter screen settings and cause flickering. This often occurs when you download apps from untrusted sources.
II. Nine Methods to Remedy Continuous phone flickering screen
1. Inspect Your Device for Physical Damage
Remove the casing and inspect your device to identify any physical issues or cracks. In some cases, the problem may originate from within the phone, such as a loose or damaged screen cable. If you are unable to address this on your own, you can visit phone repair center for assistance.
2. Adjust the Screen Refresh Rate
Setting the screen refresh rate to a higher level can help reduce display lag and improve screen responsiveness. Try increasing the refresh rate if your device is currently set to a low level to address the Samsung phone flickering screen issue.
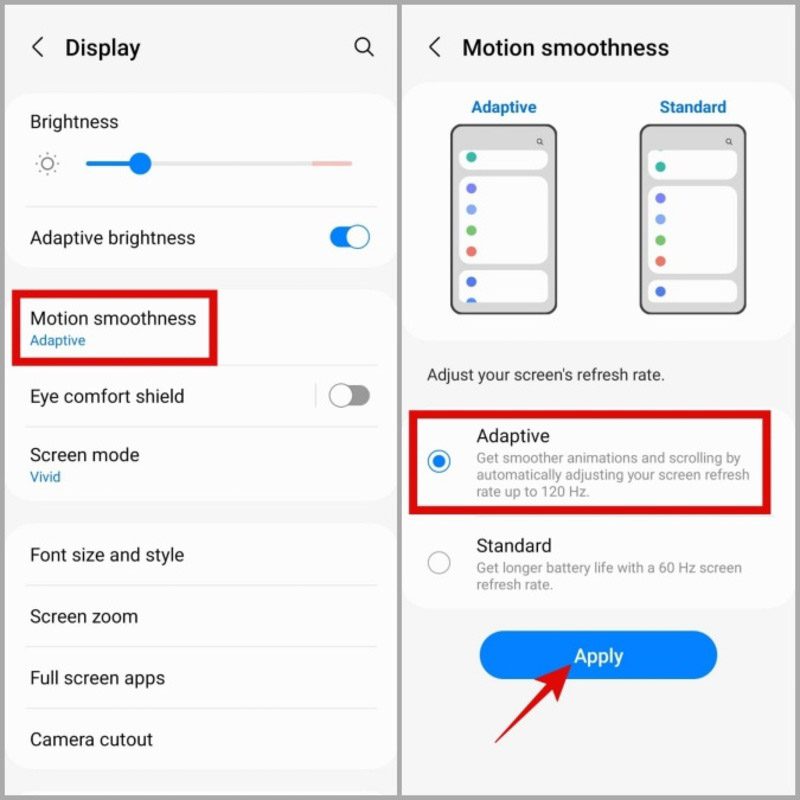
How to Adjust: Open the Settings app and select Display. -> Tap on Custom Refresh Rate and choose the Adaptive option, then press Apply.
3. Turn Off Adaptive Brightness
Adaptive brightness is a feature that automatically adjusts the screen’s brightness based on the surrounding light conditions. However, it can sometimes lead to screen flickering, especially in low-light conditions. To check if this feature is causing an issue, you can disable it.
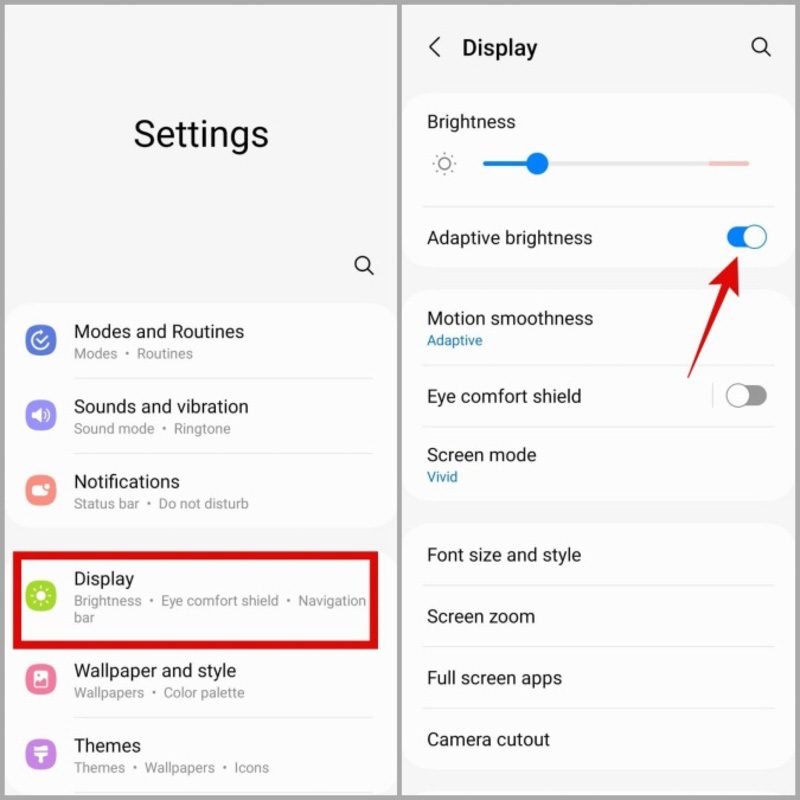
How to Adjust: Open the Settings app -> Select Display and turn off the Adaptive Brightness toggle.
4. Use a Different Charger or Cable
Have you tried charging your phone and noticed screen flickering while charging? If so, this could be because you are using an incompatible charging adapter or cable. To address the Samsung phone flickering screen issue, you need to use genuine Samsung charging accessories.
5. Disable Developer Options
The Developer Options in Android settings allow you to modify system behaviour and perform advanced functions. If you have recently altered these settings, they might be causing screen flickering. Temporarily disabling Developer Options can eliminate this possibility.
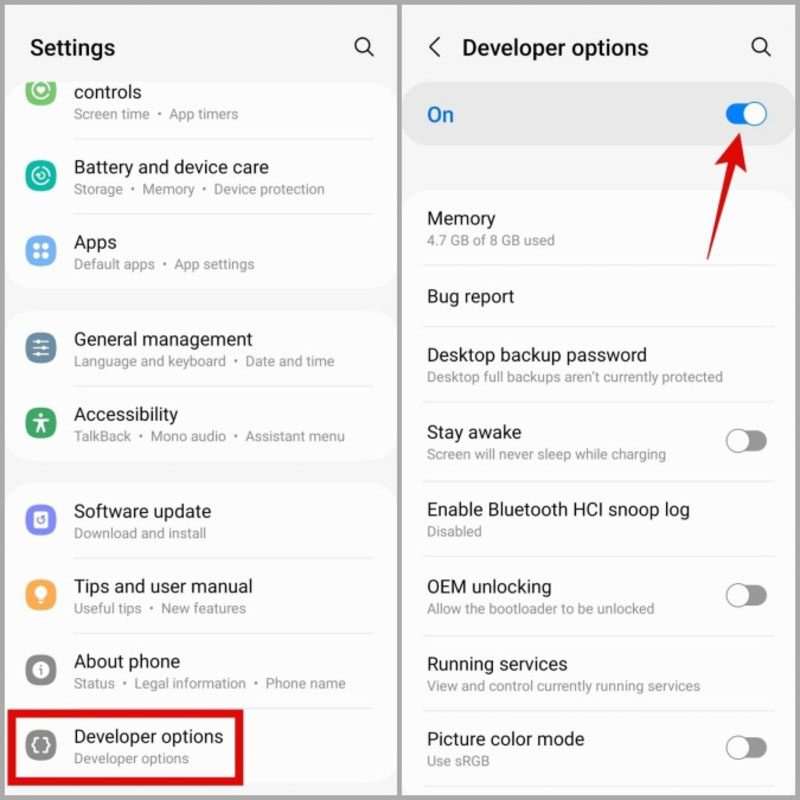
How to Adjust: Open the Settings app -> Developer Options -> Then, disable it.
6. Install a User Interface Update
Certain issues in the One UI user interface can lead to Samsung phone flickering screen. Samsung often addresses these issues in updates. Check if there are any pending One UI updates and install them.
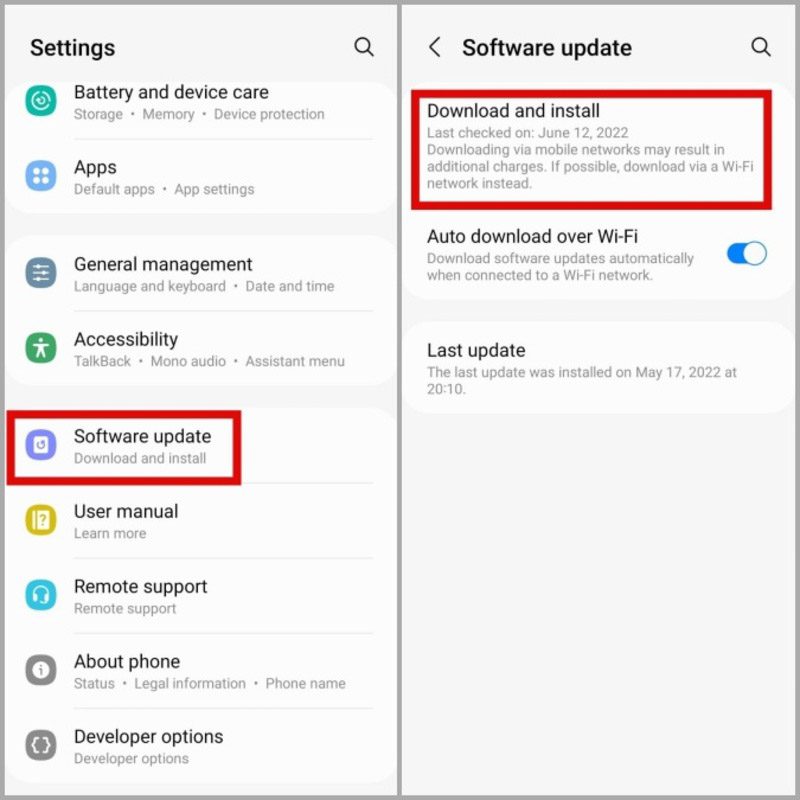
How to Adjust: Open the Settings app and find Software Update > Download and Install
7. Try Safe Mode
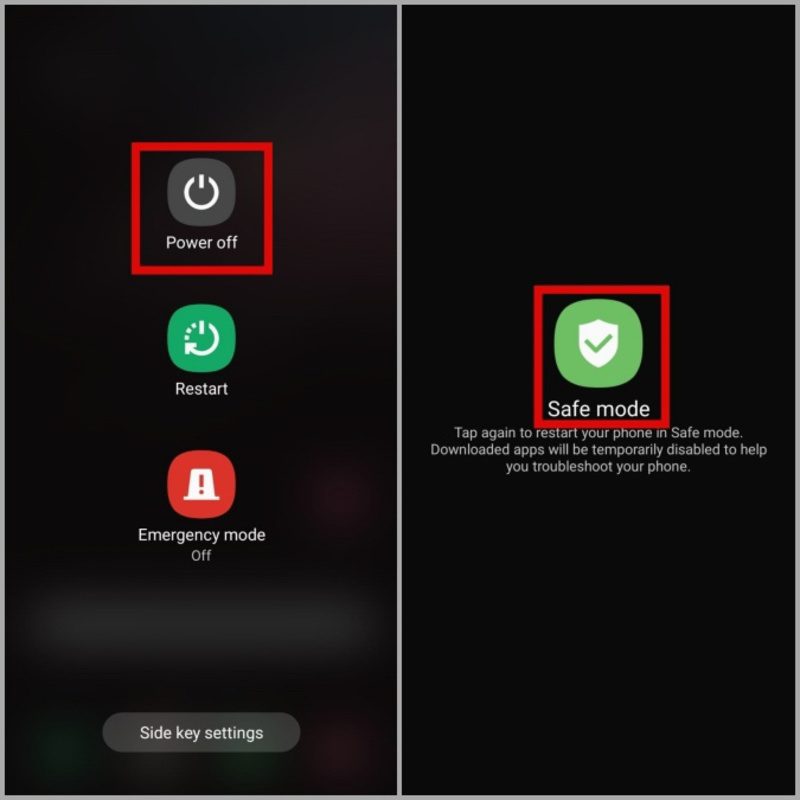
Another possible cause is a third-party app or service that might be conflicting with your screen. Boot your phone into Safe Mode to check if the issue persists
How to Adjust: Press and hold the Power button to see the Power Off icon -> Continue pressing and holding the Power Off icon. Then, tap the Safe Mode icon to initiate.
8. Clear Cache Partition
The cache partition is where Android stores temporary data. If there are corrupted or faulty files here, it can lead to Samsung phone flickering screen.. Try clearing the cache partition and check if the issue is resolved.
How to Adjust:
- Press and hold the Power button to see the Power Menu icon.
- Press Power Off to turn off the phone.
- Connect the phone to a PC via a USB cable.
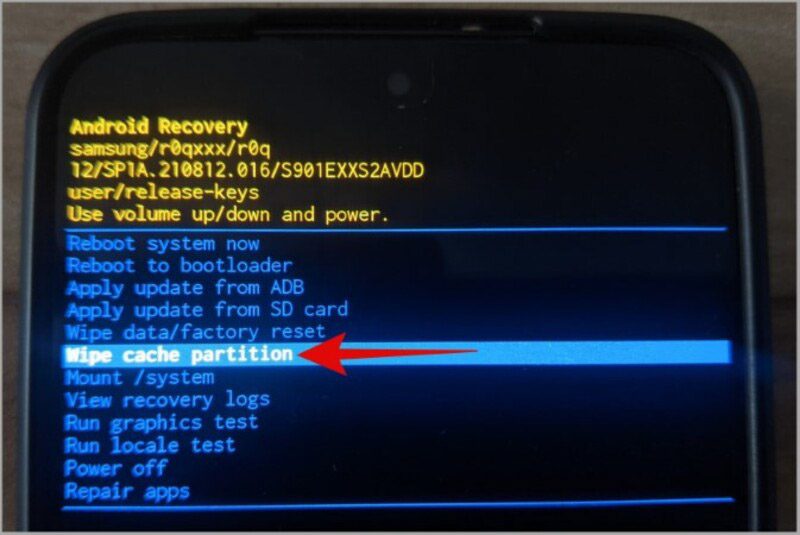
- Simultaneously press and hold the Power button and the Volume Up button until the Samsung logo appears
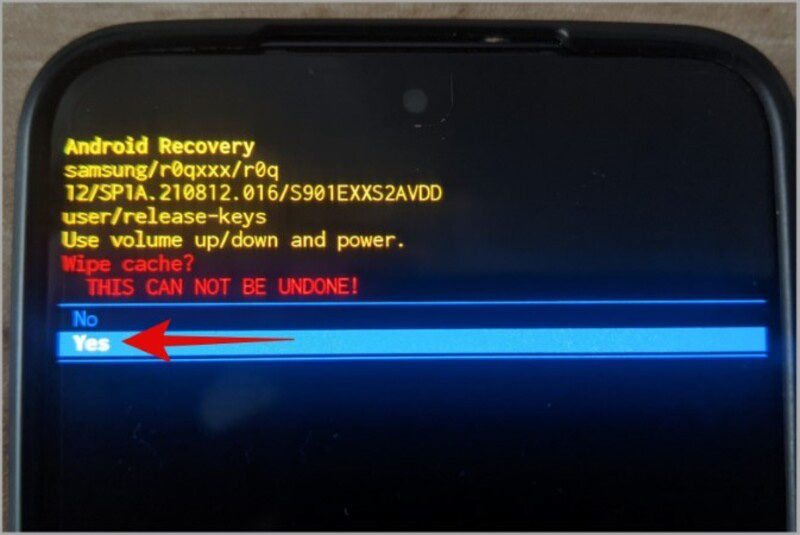
- Use the Volume Down button to select ‘Wipe Cache Partition’ and then press the Power button to confirm.
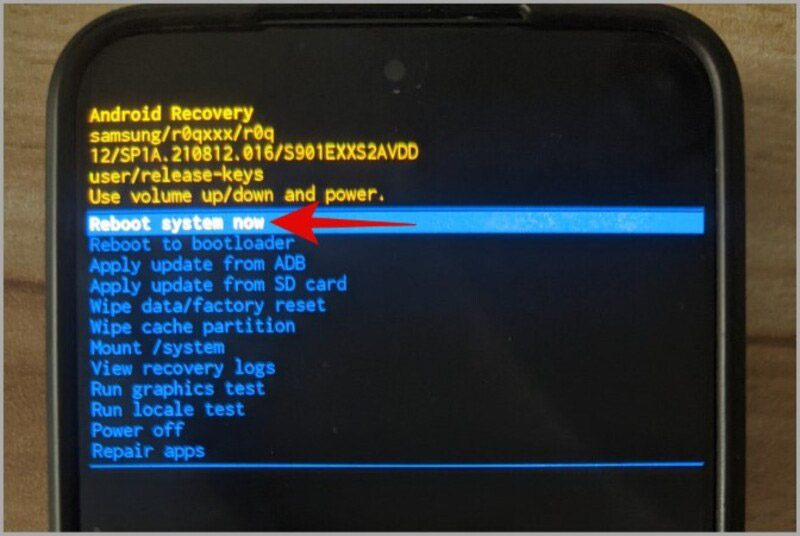
9. Perform a Factory Reset
If none of the previous solutions have helped resolving the issue of the flickering Samsung phone’s screen , you may consider performing a factory reset.
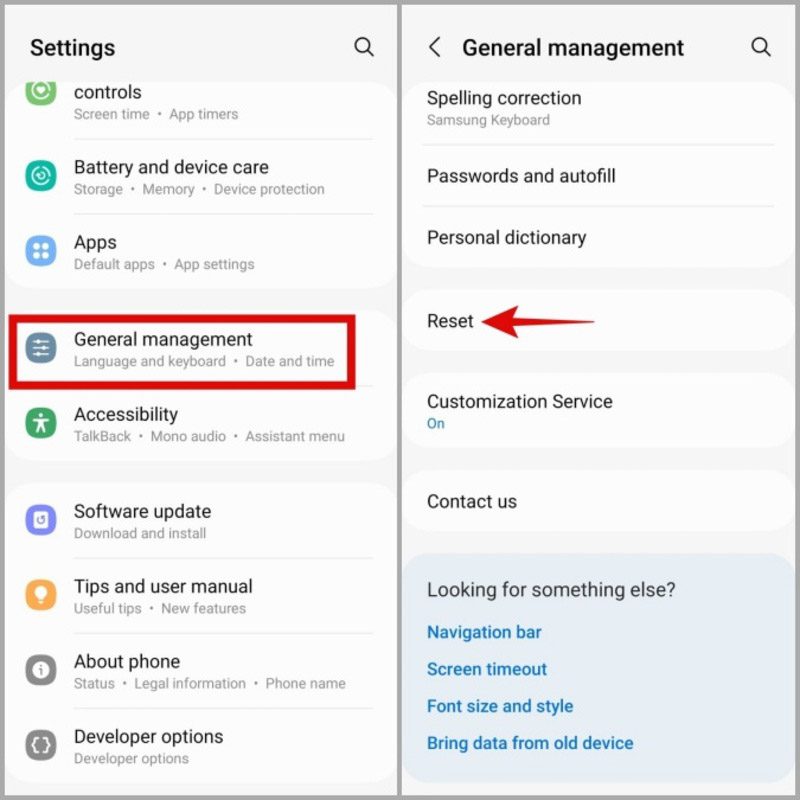
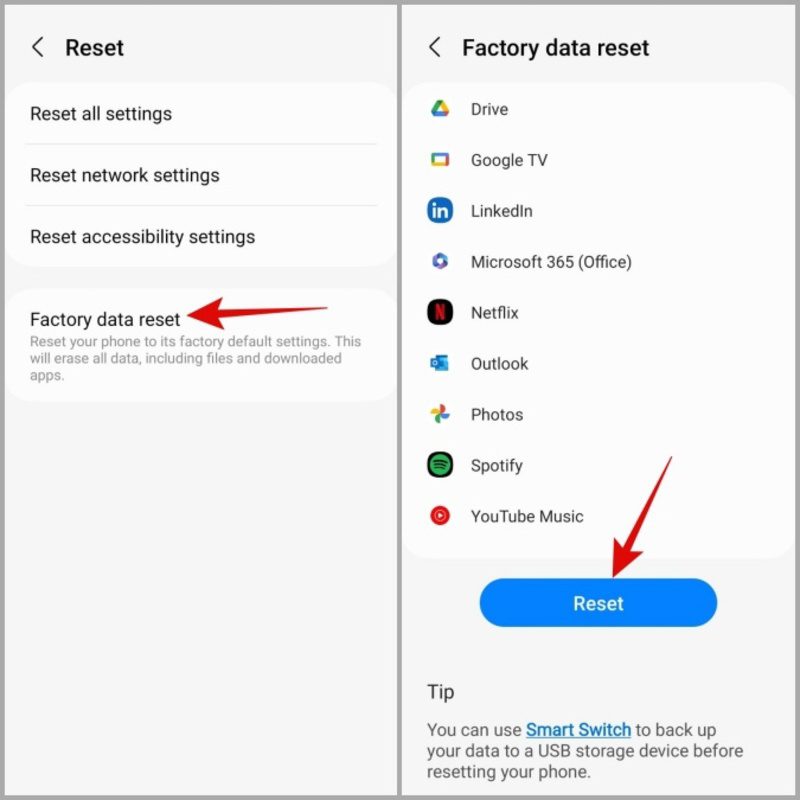
How to Adjust: Open the Settings app and find ‘Reset’ -> ‘Factory Data Reset.’ Follow the instructions to complete the reset.
For more information: The Most Efficient Approach To Resolving Issues With Sim Card Not Working
III. Notes on DIY Phone Screen Repair at Home

When you decide to repair the Samsung phone flickering screen at home, it’s important to follow some essential guidelines to ensure safety for yourself and your device. Here are some notes on DIY phone screen repair at home:
- Turn off the phone before starting: Ensure that the phone is completely powered off before commencing any repair work. Disconnect it from any power sources like batteries or chargers.
- Read the instructions carefully: If you’ve purchased a replacement screen part, read the accompanying instructions thoroughly. These instructions typically provide step-by-step guidance on how to remove the old screen and install the new one.
- Test the screen before reassembly: Before reassembling the screen to the phone’s housing, test to ensure that everything is functioning correctly. If you encounter any issues, you should disassemble the screen and reevaluate.
- Handle cable connections with care: The cables on the screen and inside the phone are delicate. Exercise caution when disconnecting and reconnecting them to avoid damage or cable detachment.
- Be ready to abandon and seek help: If you encounter difficulties or feel unconfident during the Samsung phone flickering screen repair process, be prepared to abandon what you are doing and seek assistance from a professional. Issues can become more serious if you attempt to repair without the necessary knowledge and skills.
That concludes all the information on how to resolve the issue of Samsung phone flickering screen on your mobile device. We hope this article has helped you understand the root causes, troubleshooting methods, and important considerations during the repair process. If you encounter issues with your phone that you cannot resolve independently, you can contact Phone Repair Centre for assistance!