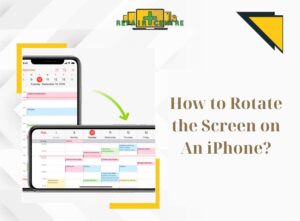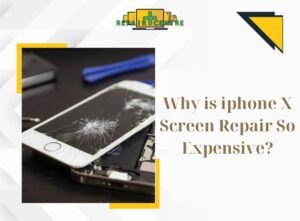Screen recording mode on Samsung smartphones is a valuable tool, allowing users to effortlessly capture important information or troubleshoot technical issues while using their devices. It also provides a means to preserve memorable moments from video calls. However, many people are unaware of how to utilize this feature, often overlooking its potential. In this article, Phone Repair Centre will walk you through the six ways for how to screen record on Samsung.
I. Advantages of Screen Recording on Samsung Phones
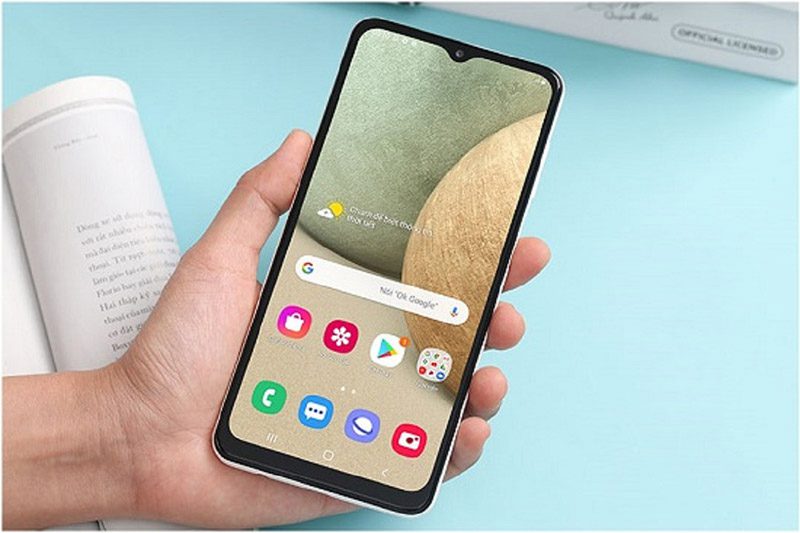
Lately, screen recording on Samsung phones has become a popular feature that people use for various purposes, including work, education, and entertainment. What makes this feature so widely embraced? Before delving into the specifics of how to screen record on Samsung, let’s explore the advantages it offers:
- Sharing Knowledge and Instructions: With the screen recording feature, you can create detailed instructional videos on using applications or performing tasks on your phone. This makes it easy for viewers to access and make the most of the phone’s features and applications.
- Capturing Technical Issues: When confronted with complex technical problems on your phone, especially when there’s no immediate support available, screen recording comes to the rescue. It allows you to swiftly and accurately describe the issue, making it easier for experts or experienced individuals to identify errors and offer suitable solutions.
- Preserving Important Moments: Whether you’re engaged in online meetings, video calls, or gaming, the screen recording feature serves as a valuable assistant. You can effortlessly record crucial moments for study, work, or simply to commemorate your gaming accomplishments.
II. Step-by-Step Instructions for 6 Simple Ways for how to screen record on Samsung
In reality, there are numerous methods for how to screen record on Samsung, but here are six user-friendly approaches even non-technical individuals can employ.
1. Recording Your Phone Screen Without Using an App
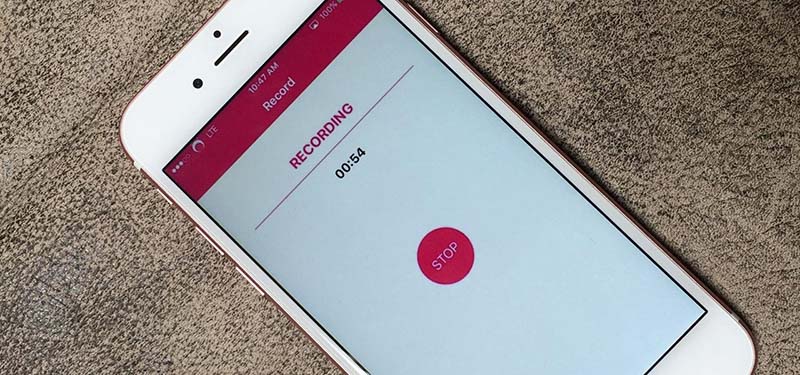
Presently, this feature is exclusively available for use on specific Samsung devices, such as the Galaxy Note 10/10+, S20 Series, or devices that have been updated to Android Q. If your phone falls within any of these categories, you can proceed with the following installation steps:
Step 1: Navigate to your phone’s settings and select “Advanced Features.” From there, choose “Screenshots and Screen Recorder.”
Step 2: Inside the “Screen Recorder” section, you have the option to personalize audio settings, video quality, and video size to your preferences in order to complete the installation.
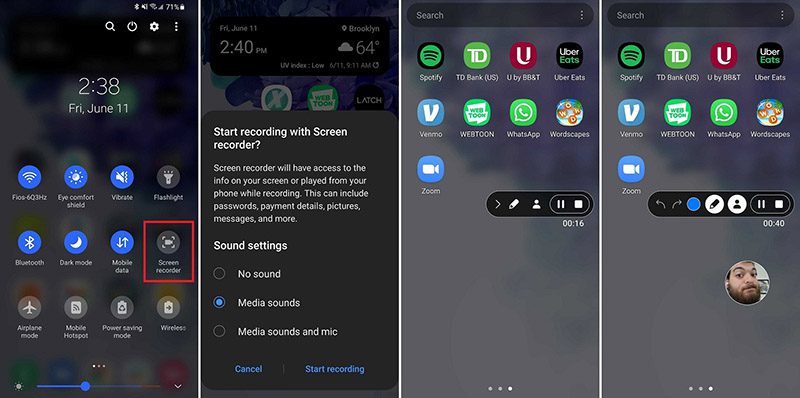
Step 3: Following the completion of the first two installation steps, you can commence using the screen recording feature on your phone with the following procedure:
- Open the screen panel by swiping down and tap the “Screen Recorder” icon. Choose your desired audio source for recording and press the “Start” button.
- The phone will initiate a countdown and commence recording automatically. Throughout the screen recording process, you can utilize features such as drawing and writing directly on the screen (by tapping the “Pencil” icon) or even add individuals to the video (by tapping the “People” icon).
- To conclude the screen recording, simply tap the “Stop video” icon on the screen.
2. How to Record Your Samsung Screen Using the “Rec” App
If your phone lacks the built-in screen recording feature, you can use third-party applications to assist with screen recording. One of the commonly chosen applications for this purpose is “Rec.”
The steps for installing the “Rec” application are as follows:
Step 1: Download the “Rec” app from either the Google Play Store or CH Play.

Step 2: Once the application is installed on your phone, you can tailor the settings according to your preferences, which may include adjusting quality, resolution, and screen rotation direction. If no adjustments are made, the application will retain the default settings set by the developer.
Step 3: Initiate the screen recording process by clicking the “Record” button after completing the installation and configuring the parameters.
Step 4: Once the recording is complete, the video will be saved in .mp4 format, allowing for easy retrieval and sharing with friends.
3. Screen Recording with One UI on Your Phone
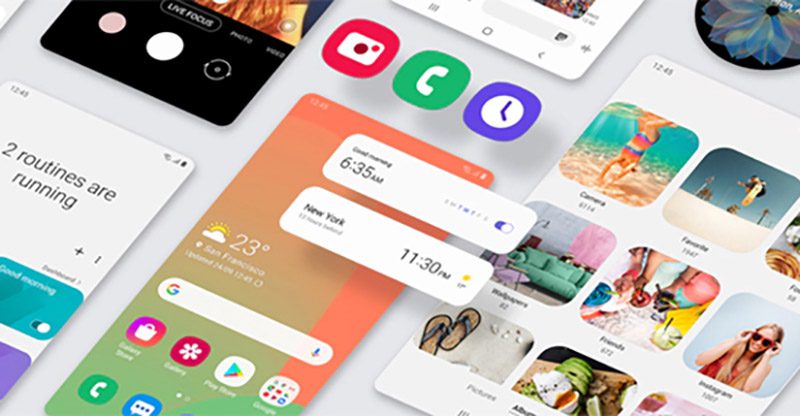
One UI is an operating system designed by Samsung specifically for Galaxy smartphones. The operating system integrates many outstanding features, keeping up with trends to help improve user experience. In addition, One UI also supports users in recording the phone screen accurately and clearly. Here are the installation steps:
Step 1: Go to settings on your phone and scroll down to advanced features. Then, select “Screenshot and recording”
Step 2: You proceed to change parameters including sound, resolution and other settings as desired.
Step 3: After completing the installation, swipe down from the top of the screen to open the “Notification Center” section. Then access Quick Toggles and press the screen recording button.
Step 4: During the screen recording process, you can pause recording as desired.
4. Record your phone screen with AZ Screen Recorder.apk
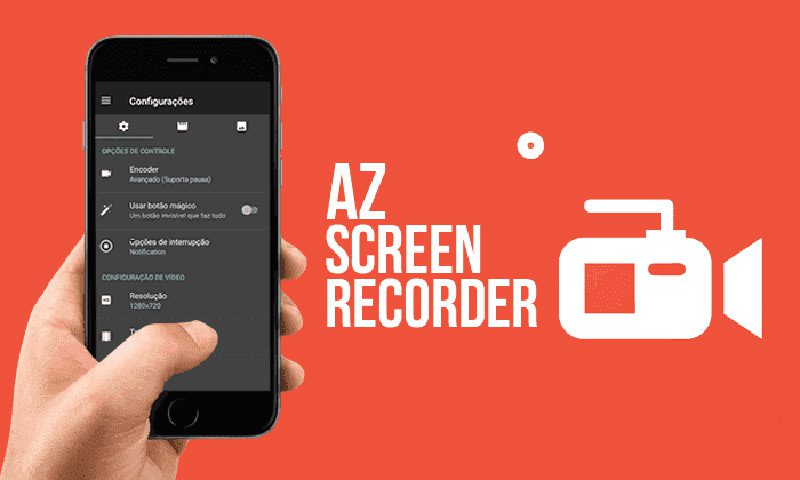
In addition to intermediary applications such as Rec and One UI, using AZ Screen Recorder.apk for how to screen record on Samsung offers numerous remarkable benefits, including user-friendliness, high-quality video, and unlimited recording time. Here are the steps for installation and instructions on how to use the software:
Step 1: Download the AZ Screen Recorder.apk application from the Google Play Store to your phone.
Step 2: Once installed, open the application and select the AZ Screen Recorder icon.
Step 3: Within the application, navigate to the settings section to customize the parameters to your liking.
Step 4: Return to the main interface and click the “Record” button. The application will commence screen recording after a 3-second countdown.
Step 5: While recording, you have the flexibility to pause, stop the video, or take a screenshot.
5. Screen Recording on Your Phone Using Screen Recorder
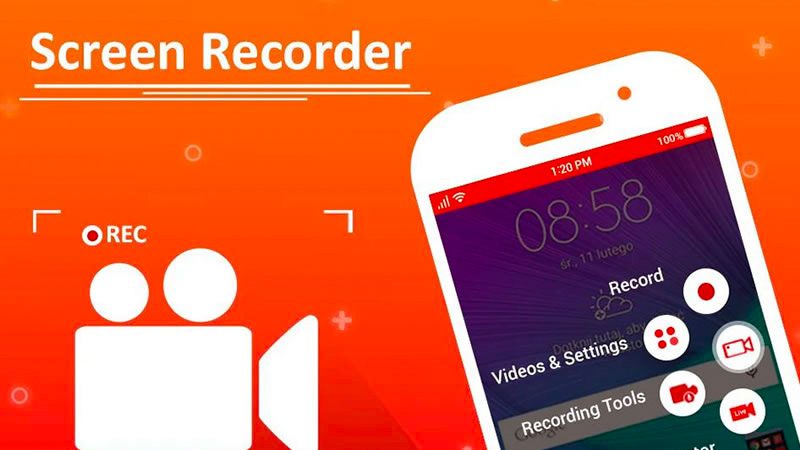
Screen Recorder serves as a valuable tool for screen recording, offering the benefit of unlimited recording duration and the absence of watermarks in exported videos. The app boasts a straightforward and user-friendly interface, ensuring a seamless user experience.
Prominent attributes encompass the capability to capture videos of exceptional quality, built-in video editing support, and the convenience of easily switching between front and rear cameras.
Installing Screen Recorder is a straightforward process. Simply obtain the application from CH Play and adhere to the instructions provided on your phone.
6. Screen Recording on Your Phone Utilizing Mobizen Screen Recorder
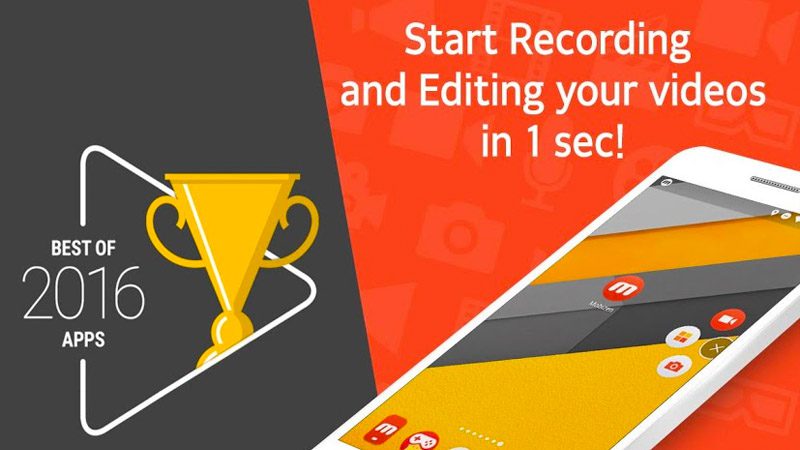
A top-notch method for how to screen record on Samsung that deserves attention is Mobizen Screen Recorder. This software empowers you to effortlessly capture every pivotal moment on your phone with a simple click.
The installation steps are as follows:
Step 1: Download the application from CH Play to your phone.
Step 2: Open the app and tap the icon on the home screen to display the shortcut. Then, select the camera icon.
Step 3: Once you’ve finished recording your video, tap the countdown icon to conclude the screen recording.
III. Common Situations When Screen Recording on Samsung
While going through the installation and utilization of how to screen record on Samsung mentioned above, you might encounter unforeseen issues. The following are situations and solutions compiled by Phone Repair Center.
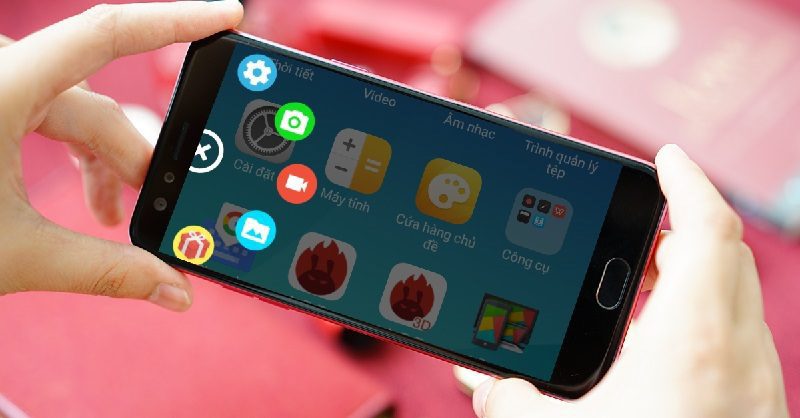
Situation 1: Wondering Where the Recorded Video Is Stored
Often, users are left wondering where the video goes after utilizing the screen recording feature. Typically, videos are automatically saved to your camera roll or within the app itself if you’re using a screen recording application. From there, you can easily access, review, share with friends, or post to social networks.
Situation 2: Device Shuts Down Automatically During Screen Recording
This situation may arise from software or memory capacity issues on your phone. To address this, try restarting your phone and close any unnecessary applications before initiating the screen recording again. If the problem persists, it’s advisable to seek assistance from a phone repair center for timely support.
Situation 3: Recorded Video on Phone Screen Has No Sound
Recording a phone screen without sound can result from various factors, including software errors, recording settings, or a malfunctioning audio IC. In this case, you should inspect the speaker and microphone to determine if these components are damaged.
Additionally, you can attempt to resolve the issue temporarily by restarting your phone or performing a factory reset to ensure that all functions are functioning properly. If the problem persists, it’s recommended to have your phone examined by a reputable phone repair centre.
This summarizes the information regarding how to screen record on Samsung and addresses common situations that may arise during its use. If you have any questions or require further assistance, please don’t hesitate to reach out to us via our hotline or visit the Phone Repair Centre website for prompt support!