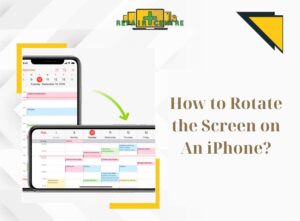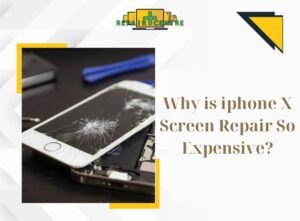The iPhone backup is a valuable resource preferred by many individuals in their professional, educational, and everyday pursuits. This tool facilitates the secure storage of crucial data, guarding against the loss or severe damage of your device. So, how can you back up your iPhone? In this article, Phone Repair Centre will furnish in-depth instructions on straightforward and efficient methods for how to back up iPhone from the comfort of your home!
I. The Significance of Backing Up Your iPhone

Backing up an iPhone involves making a duplicate of all the data and information stored on the device. This process securely stores essential data like photos, videos, messages, contacts, and personal documents on iCloud, iTunes, or a third-party application.
Here are several advantages of iPhone backup that you should be aware of:
- Safeguard Important Data: When your device is lost or encounters technical issues, such as damage, you won’t lose critical data like photos, videos, messages, contacts, and personal documents.
- Smooth Device Transitions: When upgrading to a new iPhone, creating a backup allows you to effortlessly transfer all your information from your old device to the new one.
- Data Recovery After Updates or Crashes: In the event of crashes or system errors following a software update, you can recover data from the backup copy you’ve made to prevent the loss of vital information.
Now that you understand the advantages of how to back up iPhone, let’s explore the incredibly simple and user-friendly methods for backing up your iPhone right from your own home with the assistance of Phone Repair Center!
II. Instructions for how to back up iPhone to a New iPhone
If you’re struggling and spending a significant amount of time transferring data from your old iPhone to a new one, you can follow these data backup methods without the need for technical expertise.
1. How to back up iPhone Using iCloud
iCloud is a cloud storage service offered by Apple, readily available on your iPhone without the need for additional installations.
Here are the steps:
- Step 1: Access your iPhone’s settings. Then, sign in to your iCloud account on your device.
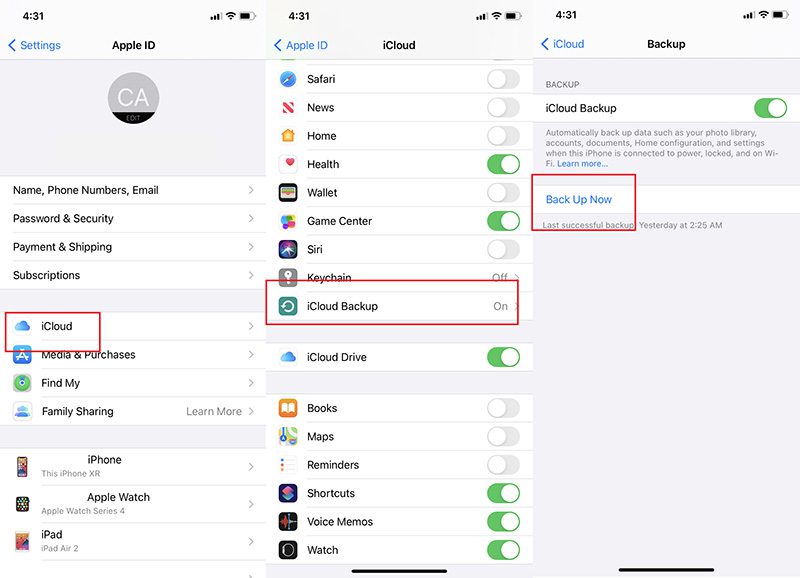
- Step 2: Within the iCloud section, locate and select “iCloud Backup.” Slide the blue switch to the right to enable the iCloud Backup feature.
- Step 3: Choose “Back up Now” to initiate the backup process, which typically completes within a few minutes.
Advantages:
- Simple and user-friendly.
- iCloud data can be synchronized across multiple devices.
- Data is securely stored and encrypted, providing protection against unauthorized access.
Disadvantages:
- iCloud offers only 5GB of free storage. If your data exceeds this limit, additional fees will be required.
- To use iCloud for backups, you must be connected to Wi-Fi or have mobile data enabled.
Read more: 9 Ways To Resolve The Issue Of Wifi Not Working On Phone But Working On Other Devices
2. How to Back Up iPhone Using iTunes
iTunes is an application designed to help manage and back up data for your iPhone, iPad, or iPod Touch. Creating an iTunes backup not only ensures the safety of your data but also facilitates data transfer and recovery.
Here’s how to do it:
- Step 1: Download and install the iTunes application on your computer. Then, connect your old iPhone to the computer using a USB cable.
- Step 2: Navigate to the “Summary” tab and choose “This Computer.” Then, click “Back up now” to initiate the backup process.
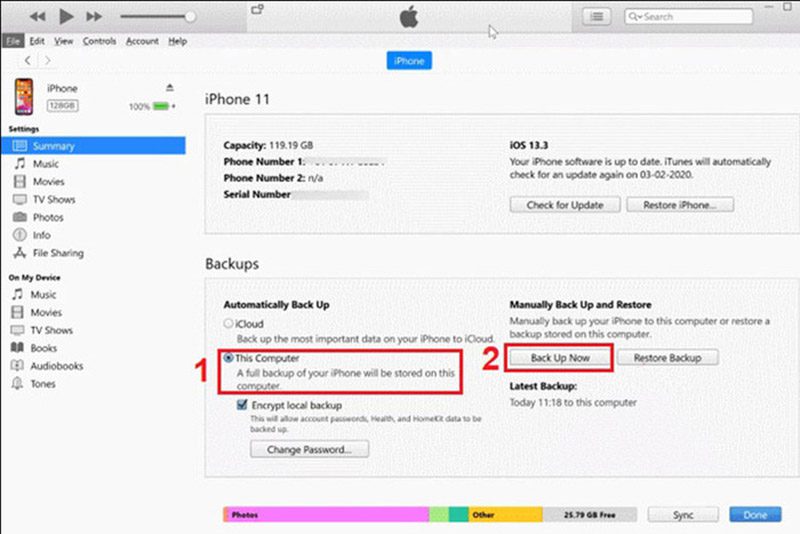
- Step 3: Once the backup process is finished, disconnect the old phone and proceed to connect the new phone.
- Step 4: On your computer, select “This computer” and then click the “Restore Backup” button to finalize the data transfer.
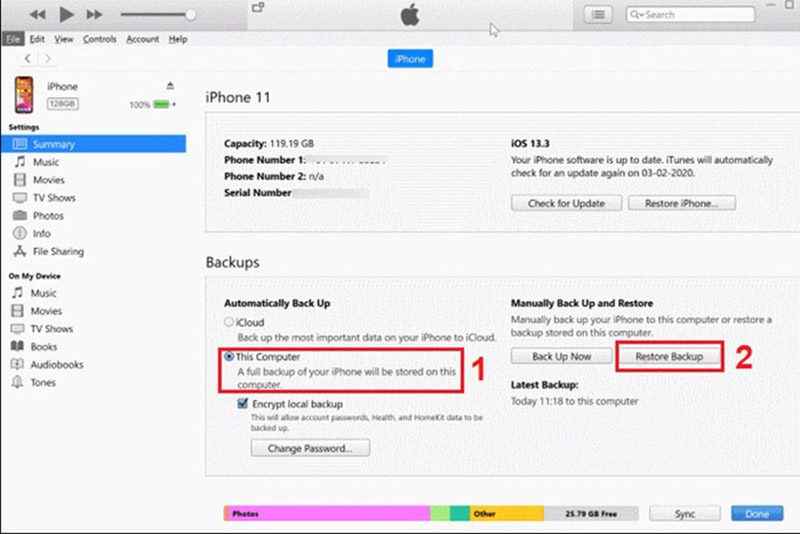
Advantages:
- The interface is user-friendly, enabling users to easily perform data backup and restoration tasks.
- iTunes is a free application and can efficiently transfer large volumes of data.
Disadvantages:
- Requires a computer and an intermediary device to establish a connection, which may be inconvenient for some users during data backup.
3. How to Back Up iPhone Using a QR Code

In addition to iCloud and iTunes, another rapid, convenient, and highly secure method for how to back up iPhone involves using a QR code.
Implementation steps:
- Step 1: Restoring the factory settings on the iPhone that requires backup.
- Step 2: Positioning the two iPhones, one needing data transmission and the other acting as the source, side by side. When the receiving iPhone detects incoming data and displays the message “Set up new iPhone,” select “Continue.”
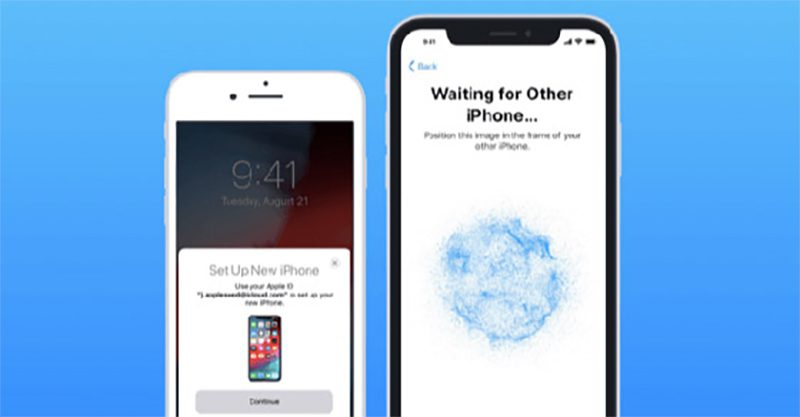
- Step 3: Open the camera application on the phone that needs to back up data and bring it close to the phone receiving the data to scan the code.
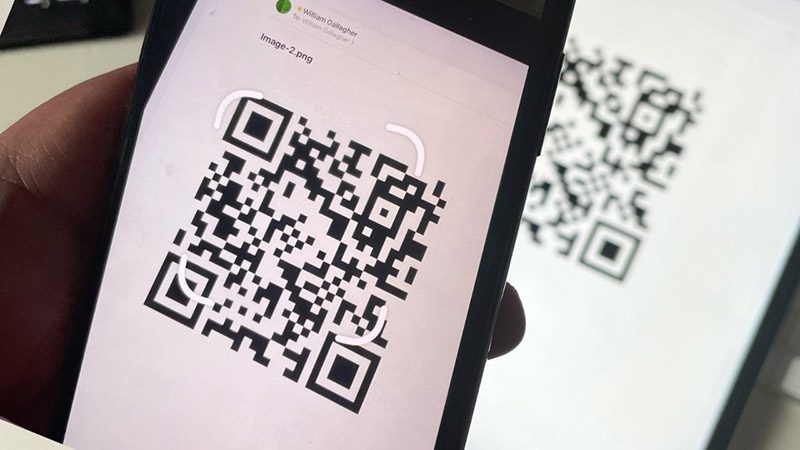
- Step 4: Following the QR code scan, choose “Transfer from iPhone” and wait a few minutes for the data to be successfully backed up.
Advantages:
- Simple and user-friendly process.
- Quick data transfer without the need for an internet connection.
- Ensures the security of personal information, guarding against leaks and unauthorized access.
Disadvantages:
- Limited capacity and unable to back up large volumes of data.
- The phone receiving data must be restored to factory settings.
4. How to Back Up iPhone Using Airdrop, Email, or Messenger
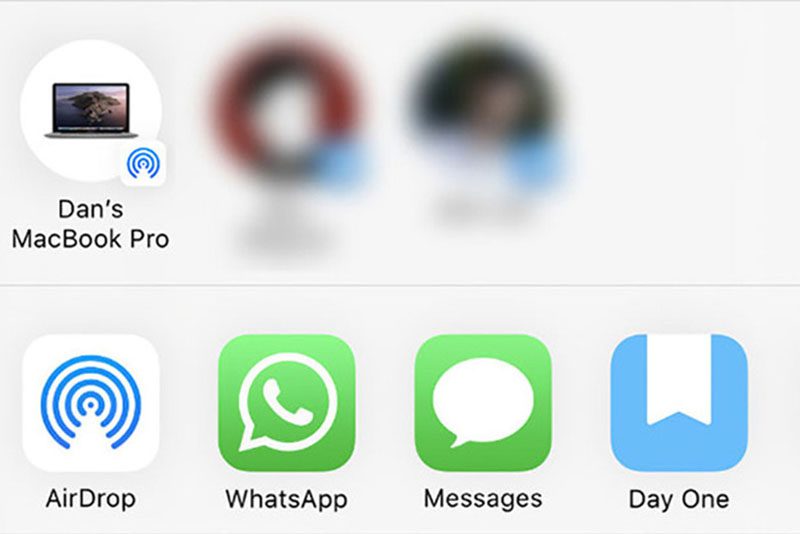
Backing up data using integrated iPhone applications such as Airdrop, Mail, and Messenger is highly efficient and user-friendly.
Implementation steps:
- Open the AirDrop, Messenger, or Email application on both iPhones.
- From the phone you wish to back up, select the contacts, photos, or videos you want to transfer to either AirDrop, Messenger, or Email.
- On the receiving phone, open the corresponding application and download the data to complete the backup process.
Advantages:
- These applications are already integrated into the iPhone, eliminating the need for additional installations.
- The process is straightforward, user-friendly, and doesn’t require extensive technical knowledge.
- These applications facilitate quick data sharing.
Disadvantages:
- Data backup through AirDrop, Messenger, or Email necessitates a connection to Wi-Fi or mobile data.
- These applications have limited storage capacity, and there may be a reduction in image and video quality during backup.
III. How to Back Up iPhone on a Computer
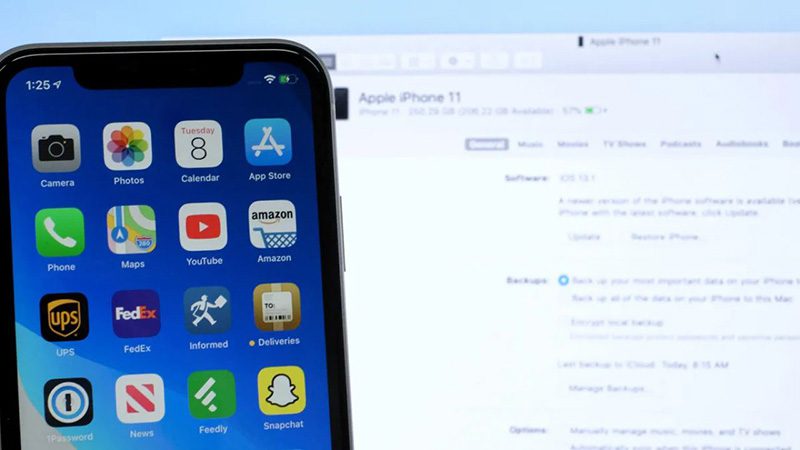
When you need to store a substantial amount of data or your phone’s memory is reaching its limit, backing up your iPhone on a computer is a practical choice. Depending on the type of computer you have, select the suitable method for data backup.
1. How to Back Up iPhone on a Windows Computer
If you are using a Windows computer, follow these steps to back up your iPhone:
- Step 1: Connect your iPhone to the computer using a USB cable.

- Step 2: Go to the iTunes application and find the icon as shown below
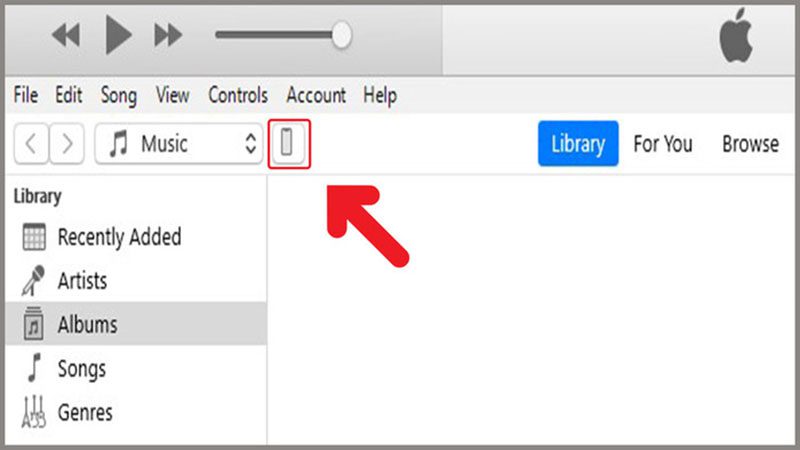
- Step 3: Select “This Computer” and click “Back Up Now”.
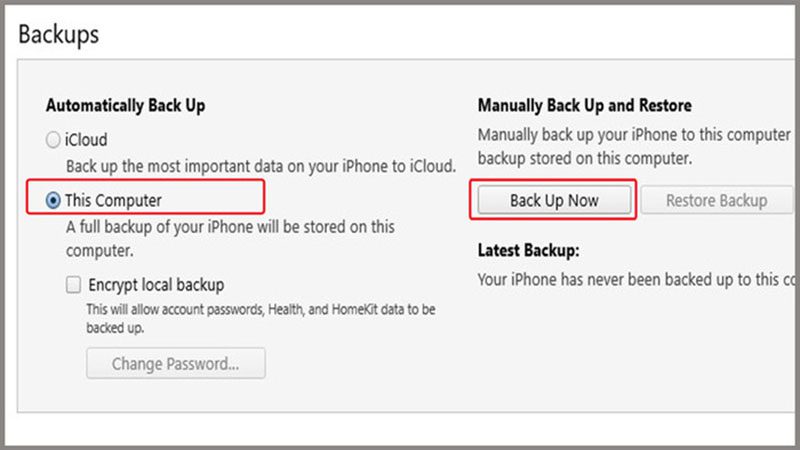
- Step 4: Wait for the computer to finish the data backup process.
Advantages:
- When backing up on your computer, you have complete control over your data without relying on third parties.
- Data stored on computers is often more secure than on phones, reducing the risk of unauthorized access.
- It’s easy to back up various types of data simultaneously.
Disadvantages:
- The process can be somewhat complex, which might be challenging for individuals not comfortable with technology.
- If the computer experiences a crash or damage, the backup data may be at risk.
Read more: The fastest way to transfer photos from iPhone to PC
2. How to Back Up iPhone on a Mac Computer
If you are using a MacBook, follow these steps to back up your iPhone:
- Step 1: Connect your iPhone to your Mac computer using a USB port.

- Step 2: Open the “Finder” app located in the lower left corner of your Mac screen.

- Step 3: Select the mobile device connected to the Mac computer and click the “Trust” icon.
- Step 4: Choose the appropriate data backup mode and click the “Back up now” button, then wait for the computer backup to finish.
Regarding the advantages and disadvantages, the methods for copying data on Windows computers and MacBooks are identical. Therefore, choose the appropriate backup method depending on the type of computer you are using.
The information provided here covers the comprehensive details of how to back up iPhone, which are widely used by many individuals today. If you still have questions or encounter issues related to repairing various devices like phones, tablets, iPads, laptops, and more, don’t hesitate to reach out to Phone Repair Center for guidance and assistance!