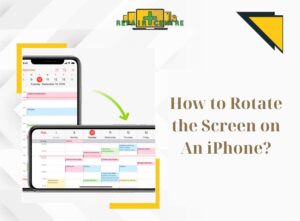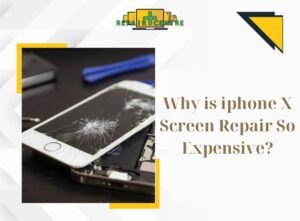If you’re struggling with AirDrop not working despite trying various methods, Repair Center Vic has compiled solutions to help you resolve this issue. Don’t worry, you’re not alone, and this article will provide you with helpful tips.
1. Connectable devices using AirDrop
To troubleshoot why AirDrop is not working on your iPhone or Mac, start by checking if the device you are using is compatible with this feature. Repair Center Vic has compiled a list of devices that can be connected via AirDrop. Let’s see if your device is included in this list!
iPhone, iPad or iPod touch models running iOS 7 or later
MacBook models running OS X Yosemite or later
iMacs, Mac minis, or Mac Pros running OS X Yosemite or later
MacBook Air, Pro, Mac mini from 2010 and up
iMac from 2009 or later
However, in order to use the AirDrop feature, it’s important to ensure that these devices are running on the latest software version and that both Bluetooth and Wi-Fi are enabled on the respective devices.

Alternative way: You can verify if your Mac has the AirDrop feature by opening Finder and selecting “AirDrop” from the left-hand menu. If you see the AirDrop icon displayed on the screen, it means your device supports this feature. However, if the icon is not present, it’s possible that your Macbook may not be compatible with AirDrop or the feature may have been disabled.
2. Causes and how to fix AirDrop not working on Iphone and Mac
2.1 Errors from the operating system
It is possible that your machine is too old and you need to update your operating system again. If your computer or iOS device is using an older version of the operating system, update to the latest version to ensure compatibility with AirDrop.

Solution
To resolve this issue, make sure to update your device to the latest operating system. Here are the steps to download the latest version: Navigate to Settings => General => Software Update, and select the latest version available for installation.
2.2 Check if your devices have AirDrop enabled
One common mistake is not having the AirDrop feature enabled on your device, but still searching for the name of your device. This is a simple error that can be quickly resolved by ensuring that AirDrop is turned on in your device’s settings.
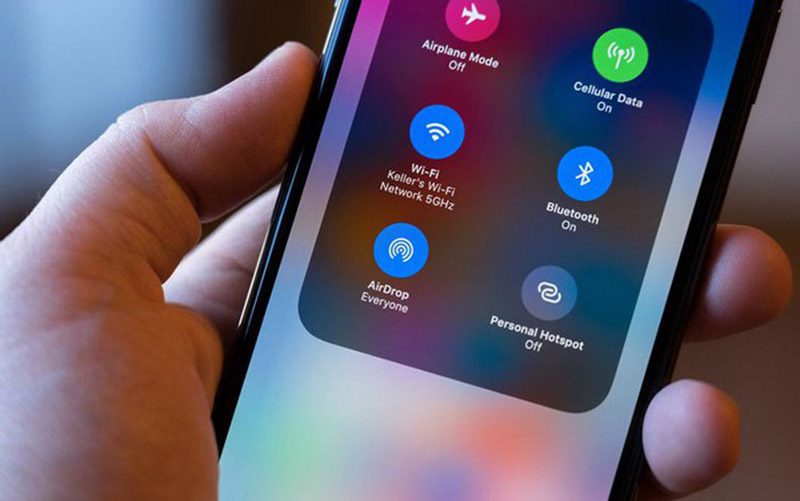
Solution: AirDrop not working on Macbook and iPhone
Both devices need to have the AirDrop feature turned on in order to share files with each other.
Steps to enable AirDrop on iPhone and Macbook:
Go to Settings => General => Scroll down to AirDrop and select “Everyone”.
To open Control Center on iPhone, swipe up from the bottom of the screen (for iPhones with a Home button) or swipe down from the top of the screen (for iPhones without a Home button).
Tap the AirDrop icon (four dots in a circle) on the Control Center window.
Choose either “For everyone” or “Only for people in my contacts” to specify the sharing settings for other devices.
>>> How to fix 4G not working error?
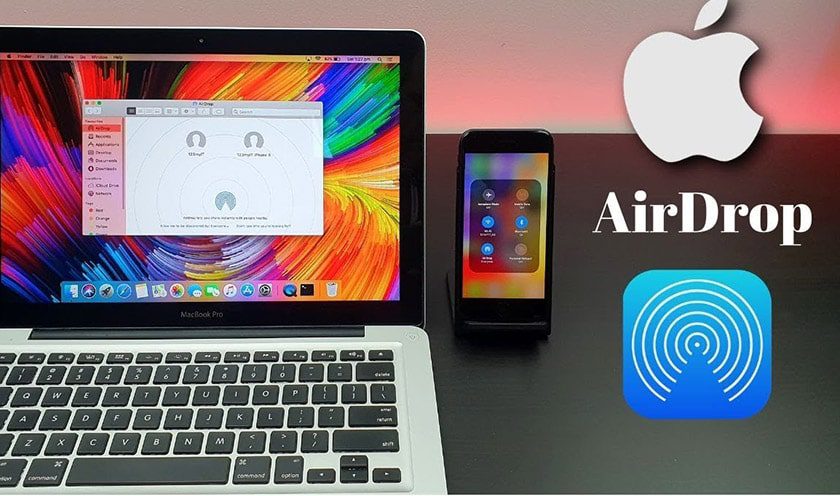
For Macbook open Finder on your computer.
Select AirDrop in the left sidebar of the Finder window.
Press the “Enable AirDrop” button on the AirDrop window.
Choose either “For everyone” or “Only for people in my contacts” to share files with other devices.
2.3 Restart the phone when AirDrop not working
At times, prolonged usage of both devices without restarting or powering off can impact AirDrop functionality. It’s recommended to restart both devices in such cases and then try using AirDrop again.
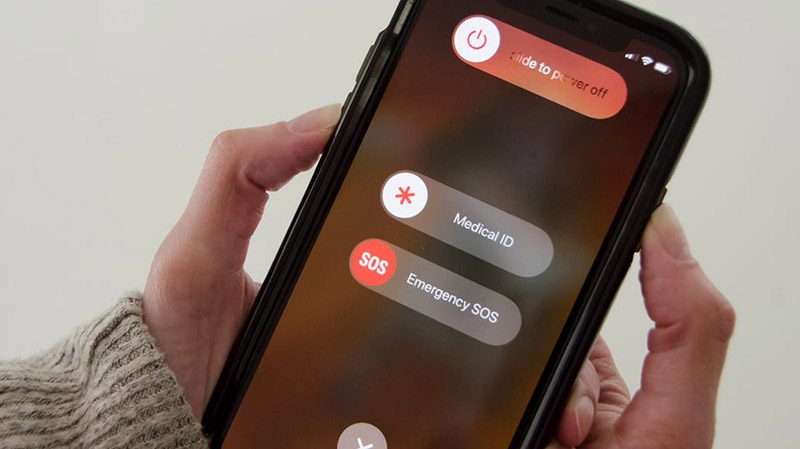
2.4 Disable AirDrop restrictions
If AirDrop is not appearing on your iOS device when you test it, it’s likely that your device is blocking it in the Content & Privacy Restrictions settings of iOS.
Solution: Go to Settings => Screen Time => Enable Limits => Turn off AirDrop Limits

2.5 Disabling Do Not Disturb causes AirDrop to not work
If your device is in do not disturb mode, it may prevent you from requesting file transfers through AirDrop.
Solution: Turn off do not disturb mode and try the Airdrop feature on the device again.

2.6 Sending files to too many users at once
AirDrop may not work on iPhone when attempting to send a large number of different file types at once, as this can sometimes cause issues.
Solution: To streamline the file sending process and prevent potential issues, it is advisable to send one file at a time when using AirDrop.
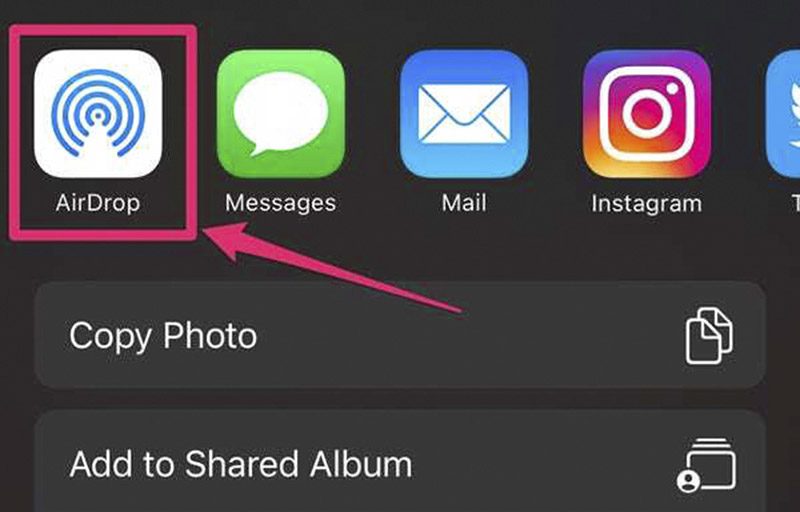
2.7 Enable both Wifi and Bluetooth for both devices
If you intend to transfer files using AirDrop, ensure that Wi-Fi and Bluetooth are enabled on both devices. If AirDrop is not functioning on your Mac or iPhone, you can try resolving the issue by toggling off and on the Wi-Fi and Bluetooth settings from the iOS Settings menu, and then attempting the transfer again.
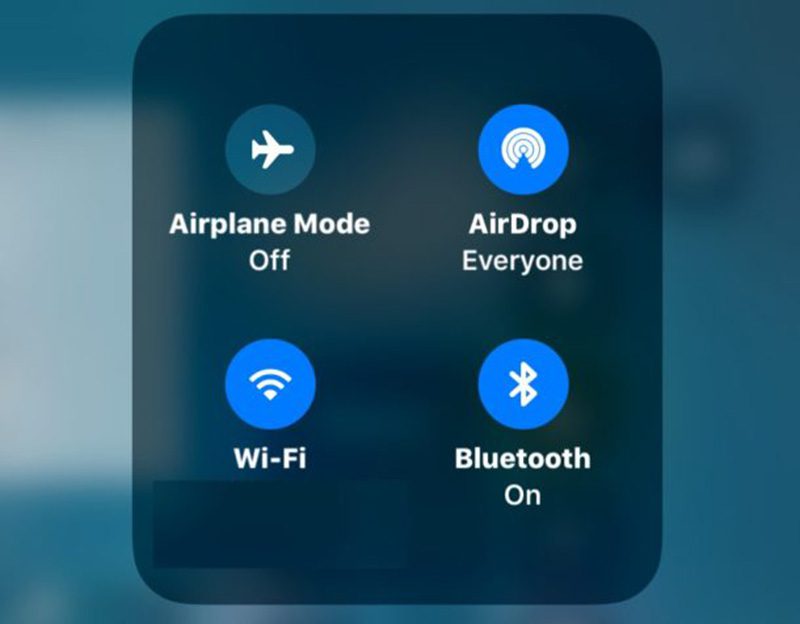
2.8 Turn off Personal Hotspot
Enabling the Personal Hotspot feature may interfere with AirDrop functionality, as the internet signal could potentially disrupt data transmission over AirDrop.
To resolve the issue of AirDrop not working, you can easily disable the Personal Hotspot function by navigating to Settings > Personal Hotspot. Afterwards, you can attempt to use AirDrop again and see if the problem is resolved.
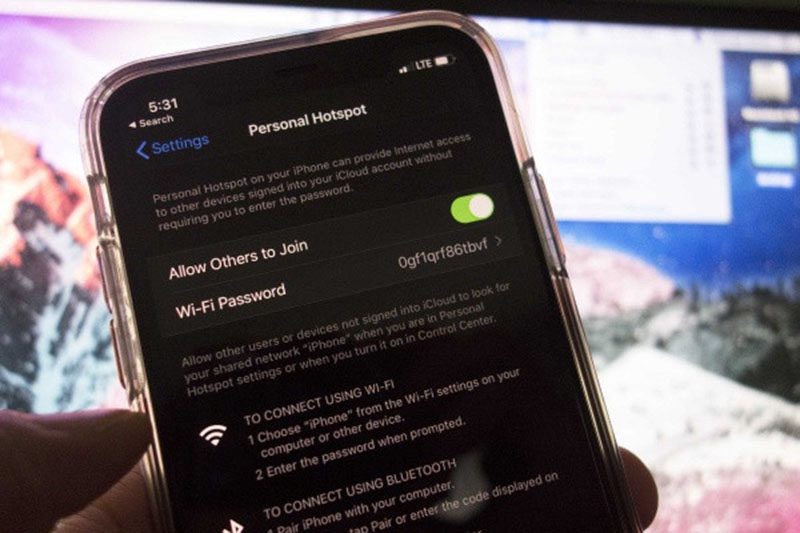
Hopefully, the last article of Repair Center Vic will help you successfully connect AirDrop to your devices. If AirDrop not working after checking, you can immediately contact us for support. Good luck with your connection, thank you for reading the article.