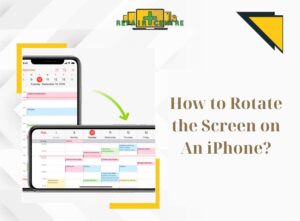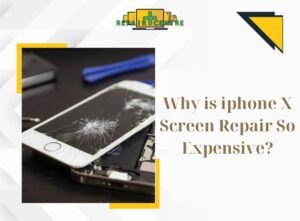Siri stands as one of Apple’s cutting-edge virtual assistants, earning the affection and preference of numerous users for its products. Siri is quick to respond when summoned with the ‘Hey Siri’ voice prompt. Nonetheless, there are occasions when you might face the issue of Siri not working on your iOS 15-equipped iPhone or iPad. In the following article, accompany Phone Repair Centre as we explore the solutions to rectify this technical glitch on your device!
I. How to set up “Hey Siri” on your iPhone
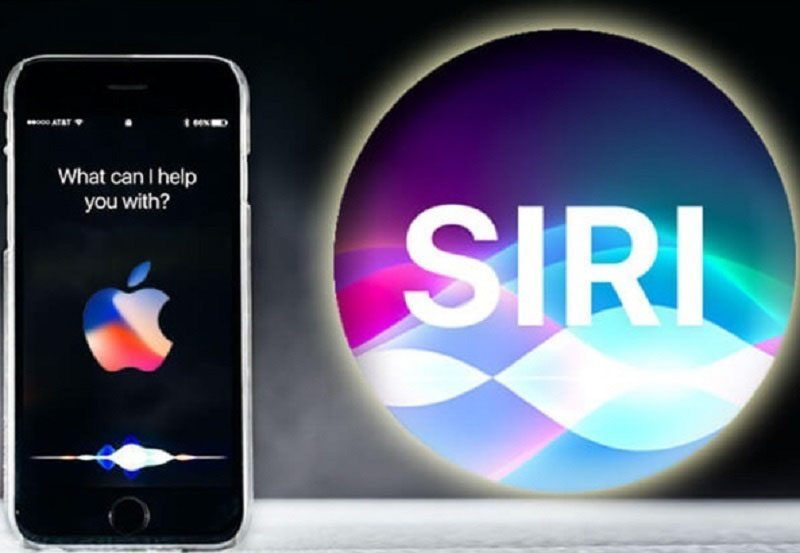
Before addressing the issue of Siri not working, familiarize yourself with the process of setting up ‘Hey Siri’ to enable Siri to recognize your voice. Follow the instructions below:
- Access your device’s Settings.
- Navigate to Siri & Search.
- Deactivate the “Listen for “Hey Siri” option, then reactivate it.
- Once the “Hey Siri” Setup screen appears, select the ‘Continue’ option.
- Utter each command displayed on the screen.
- Finally, choose “Done”
II. Resolving the Siri not working on iPhone
1. Verify whether the ‘Hey Siri’ feature is activated
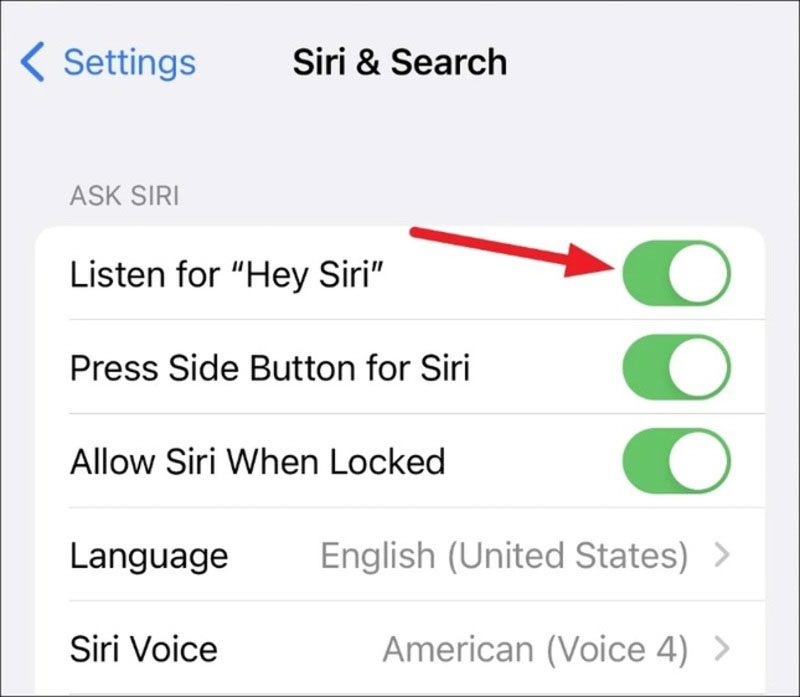
- Access the Settings menu.
- Choose Siri Accessibility.
- By default, Siri remains inactive when the device is face down or obstructed. Therefore, ensure that both the “Listen for Hey Siri” and “Allow Siri when locked” options are turned on.
2. Restart “Hey Siri” on iPhone
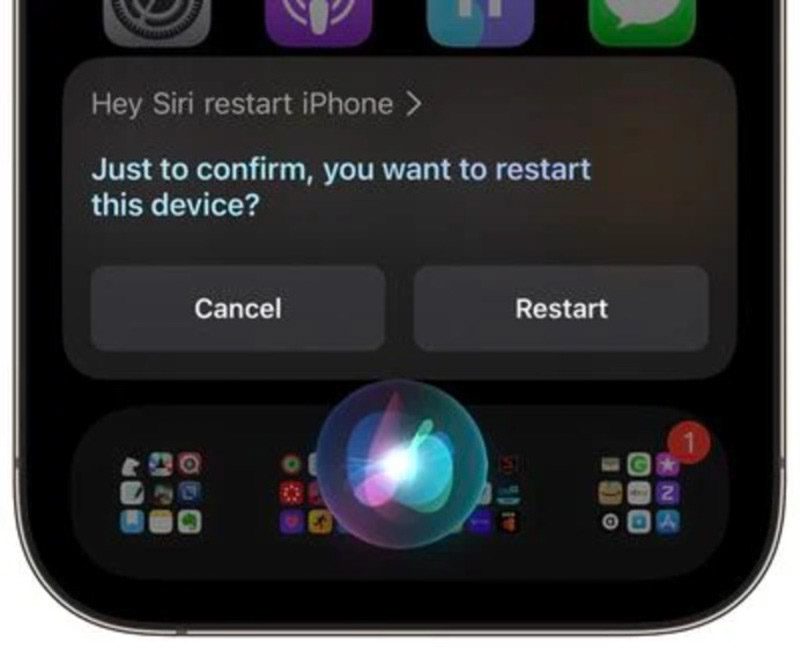
- Go to Settings.
- Select Siri & Search.
- Turn off Listen for “Hey Siri” and wait about 15 seconds.
- Turn it back on and check if Hey Siri works normally.
3. Reset network settings
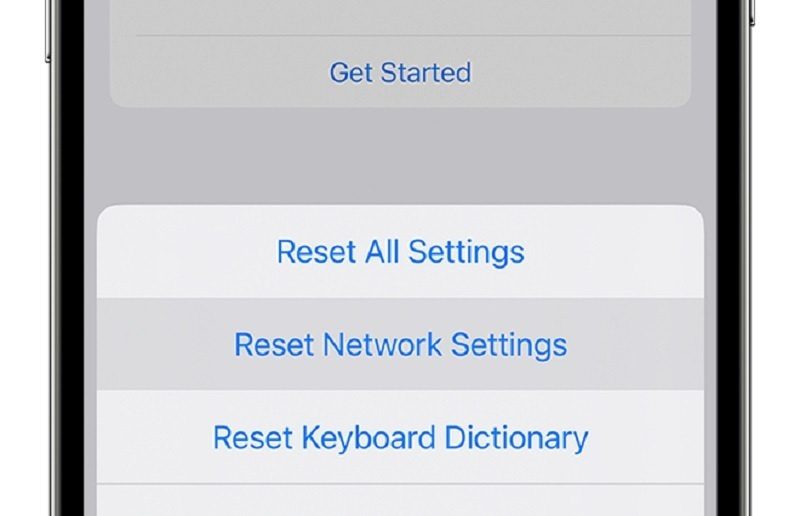
Please be aware that performing this step might result in the removal of your stored networks and passwords. Ensure that you have your network login credentials handy before proceeding to resolve the problem of Siri not working.
>>> Reference: Instructions for Dealing with forgot Apple ID password on Various Devices
4. Update iOS
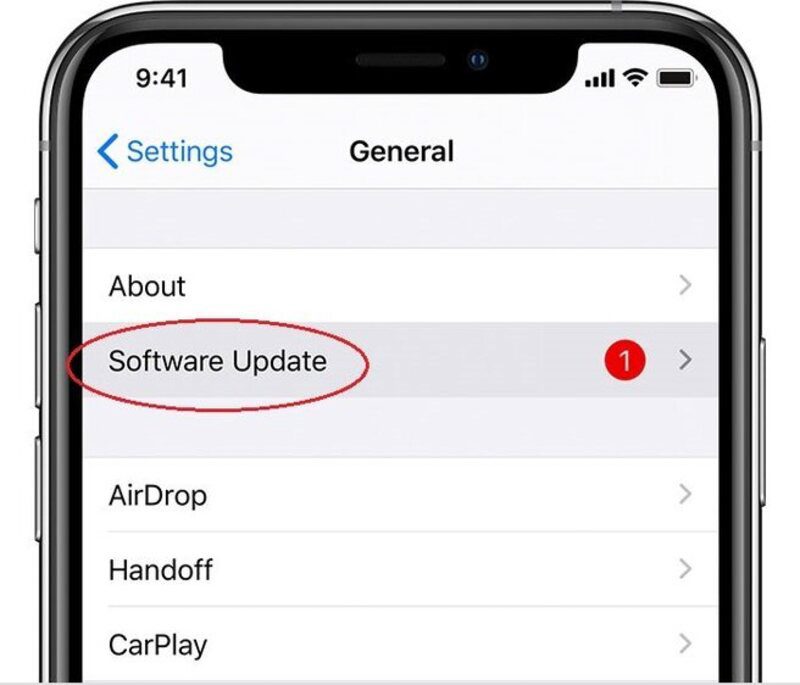
You should install the latest iOS version on your phone. This can fix common errors with Siri and some other apps.
- Go to Settings > General settings.
- Select Software Update > Download and Install (If an update is available).
5. Restart your device
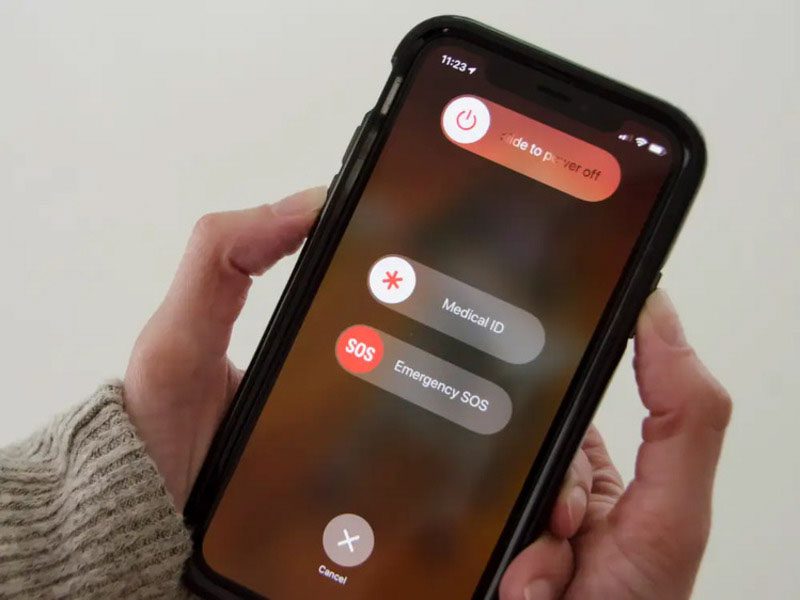
Rebooting your device can resolve the problem of Siri not working.
- Navigate to Settings > General > Reset on your iPhone.
- Choose Reset > Reset Network Settings.
- Enter your password when prompted.
- Tap ‘Reset Network Settings’ once more to confirm.
You will need to reconnect to your Wi-Fi network afterward and then verify if Siri responds. If the problem persists, proceed to the next troubleshooting methods.
>>> See more of our iPhone repair services: IPhone Repairs Springvale, Frankston And Somerville
6. Obtain assistance for Siri on alternative devices
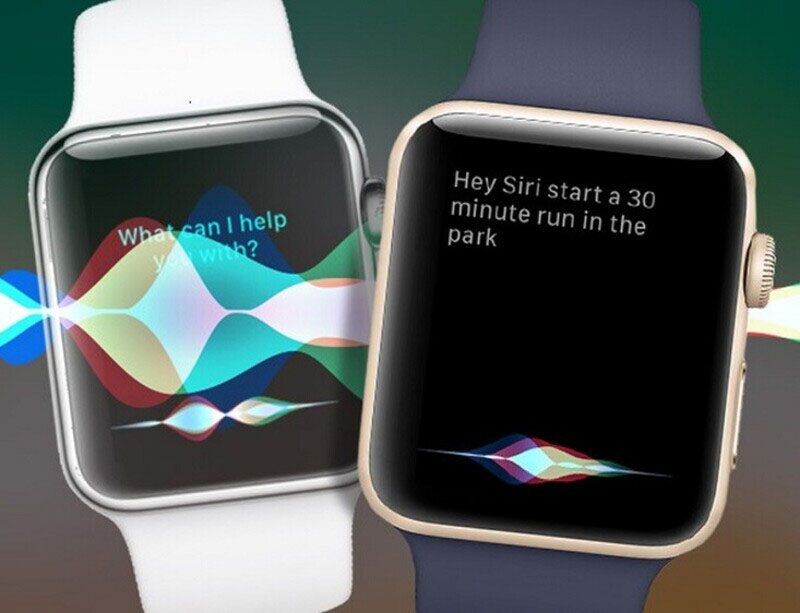
To resolve the issue of Siri not working, you have the option to seek assistance from Siri on other compatible devices. Devices that support the “Hey Siri” feature include iPhone (6s and newer), iPad, AirPods, Apple Watch, Beats, HomePod, and Mac.
Before attempting to seek Siri’s help on other devices, it’s important to understand how the “Hey Siri” feature functions across different devices. When you say “Hey Siri,” enabled devices utilize Bluetooth for swift communication among themselves, determining which device should respond to the request. The responding device is typically the one that has the clearest reception or has been recently used.
To utilize Siri on a specific device, either raise the device to activate it or press the designated button to access Siri, and then proceed to make your request..
6.1. Siri Assistance on Apple Watch
Method 1: Interacting with Siri
- Raise your wrist
Step 1: Elevate your wrist to activate your Apple Watch.
Step 2: Position the watch close to your mouth.
Step 3: Verbally express your request.
- Use the Digital Crown button
Step 1: Press and hold the Digital Crown button.
Step 2: When the listening indicator appears, articulate your request.
Step 3: Release the Digital Crown button.
- Employ “Hey Siri”
Raise your wrist or tap the screen on your Apple Watch.
After waking the screen, utter “Hey Siri” followed by your request.
- Incorporate Siri into the watch face
If you utilize the Siri watch face, you can integrate a Siri combination and then tap it to communicate with Siri.
Method 2: Leveraging Siri Watch Faces and Siri Shortcuts
The Siri watch face remains dynamically updated throughout the day, presenting pertinent information based on your location, time, and routines. For instance, it can display Calendar events, boarding passes, or your favorites from the Home app. Moreover, the Siri watch face supports the use of Siri Shortcuts.
6.2. Siri Assistance on AirPods or AirPods Pro
- Access the Home screen.
- If your AirPods are inside the charging case, open the case and place it near your iPhone. Your iPhone will display a simulated setup process.
- Tap the ‘Connect’ option.
- For users with AirPods Pro, AirPods (2nd generation), or AirPods (3rd generation) who have configured “Hey Siri” on their iPhone, you can immediately use “Hey Siri” with your AirPods.
Tap ‘Done.’ - If you’re signed in to iCloud, your AirPods will automatically configure with any compatible devices that are signed in to iCloud using the same Apple ID.
6.3. Siri Assistance on HomePod
If Siri not working correctly on your HomePod, please check your settings within the Home app. Additionally, if you encounter difficulties while performing these troubleshooting steps, you can seek assistance from Phone Repair Centre for prompt and secure support.
7. Change dictation settings on iPhone
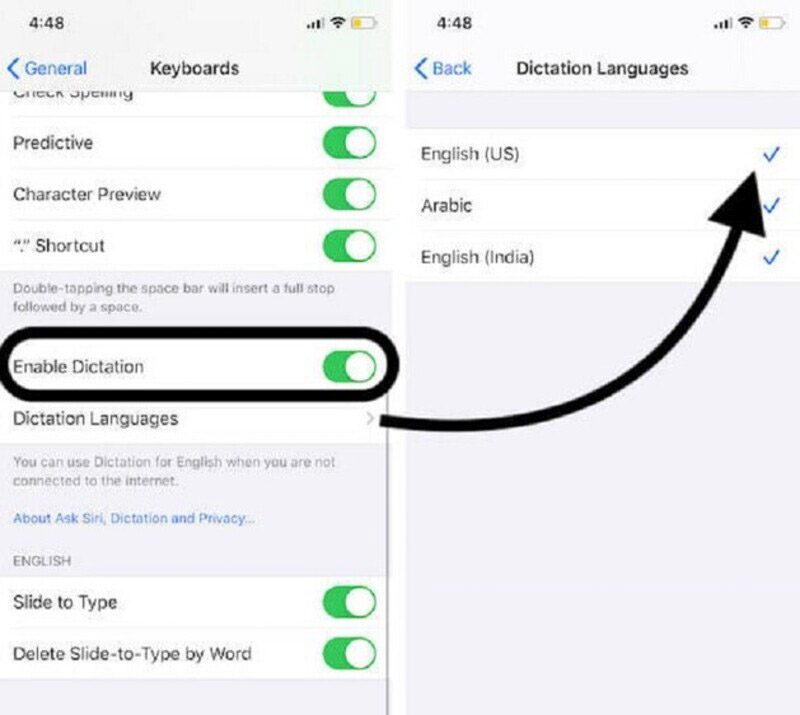
If you’ve updated to the latest iOS version and Siri remains unresponsive, the issue may be related to dictation on your iPhone or iPad.
- Access Settings > General > Keyboard.
- Disable the ‘Character preview > Now’ option.
- Wait for approximately 15 seconds and then re-enable it.
8. Clean the microphone

Siri’s unresponsiveness to “Hey Siri” commands could be due to inadequate microphone reception. Ensure there are no obstructions in front of your iPhone or iPad’s microphone. If you detect dirt or debris, use a cotton swab dipped in isopropyl alcohol to clean the microphone
9. Contact Apple Support
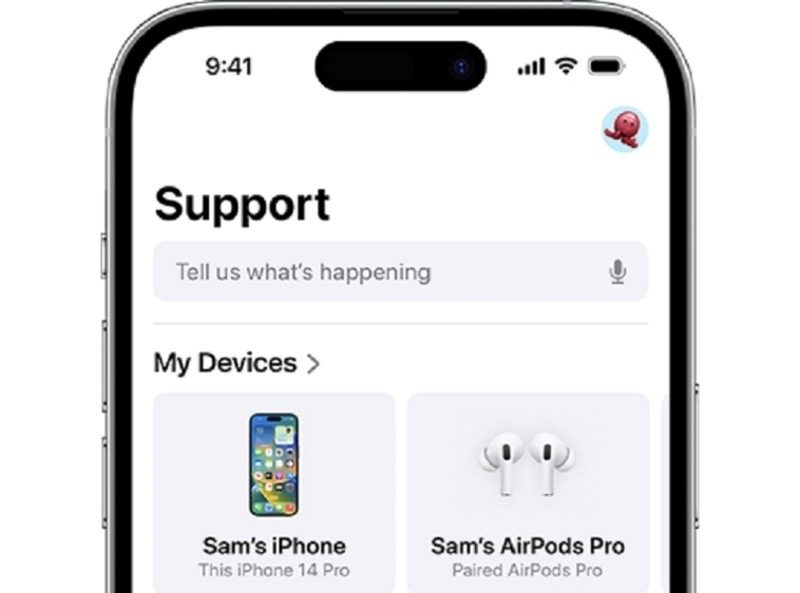
If you’ve exhausted all the previously mentioned solutions and Siri not working on your iPhone, it’s advisable to seek assistance from Apple Support for a thorough check of your device.
We hope that the information provided in this article has presented you with nine swift and efficient methods to resolve the issue of Siri not working on your iPhone or iPad. If you have any unanswered questions, please don’t hesitate to reach out to us through the Phone Repair Centre website for consultation and support.