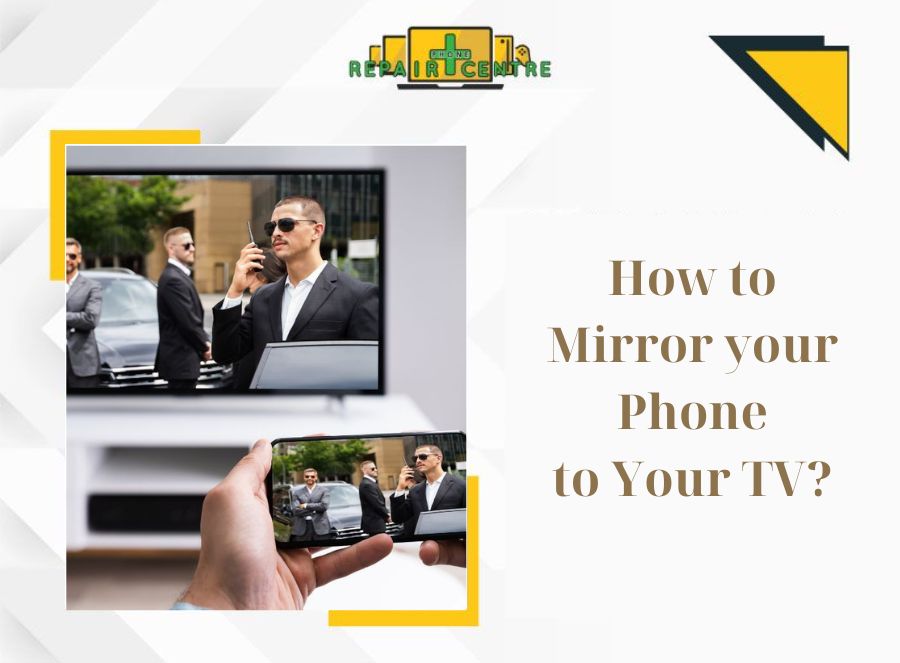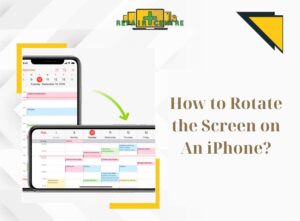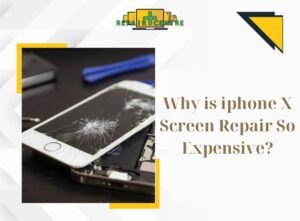In today’s tech world, smartphones serve as powerful multimedia devices. Sharing content on a larger screen, like a TV, enhances the entertainment experience. Luckily, screen sharing with TVs has become more accessible. It’s seamless whether you’re using Android with a smart TV or iOS with Apple TV. Just connect your phone to your TV and explore the entertainment possibilities. This post will guide you through the process step by step.
Preparing Your Devices
Before you begin screen sharing, you must ensure that you have the necessary devices and cables and that your network is correctly set up. Follow this checklist to prepare your devices for screen sharing:
Compatible Devices:
- Check if your smartphone or tablet supports screen sharing. Most Android devices have built-in screen mirroring capabilities, while iOS devices have AirPlay for screen sharing.
- Ensure that your TV or display device supports screen sharing as well. Smart TVs, streaming devices (e.g., Roku, Amazon Fire Stick), and older TVs with HDMI ports may have screen mirroring features.
Cables (for Wired Connections):
- If you prefer a wired connection, ensure you have the necessary cables. For most Android devices, you’ll need a USB-C to HDMI adapter or a Micro USB to HDMI adapter, depending on your phone’s port. For iOS devices, a Lightning to HDMI adapter is required.
- Check if your TV has an HDMI port available. If not, you may need additional adapters or converters to connect your phone to the TV’s input.
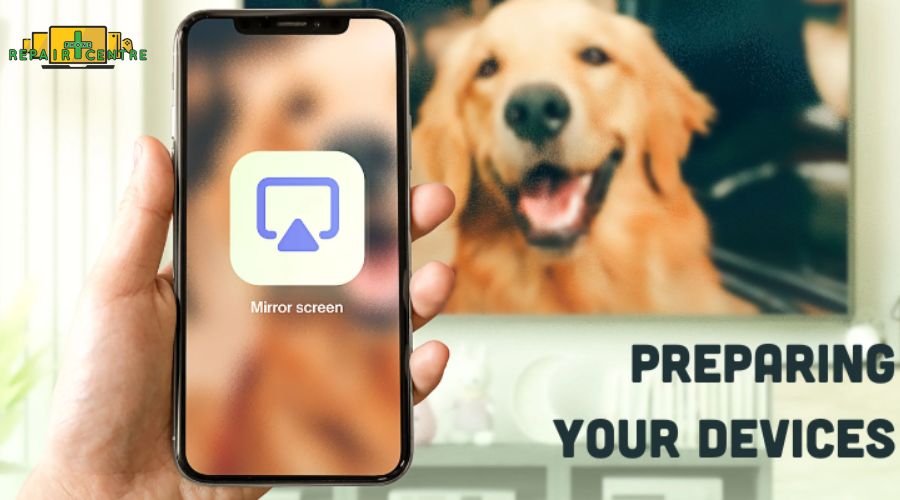
Network Requirements (for Wireless Connections):
- Your phone and TV should be connected to the same Wi-Fi network for wireless screen sharing. Ensure both devices are within the network’s range and have a stable connection.
- Sometimes, certain TVs or streaming devices may require you to connect them to your home Wi-Fi network before enabling screen mirroring. Refer to your TV’s user manual for specific instructions.
Software Updates:
- Update your phone’s operating system to the latest version available. Software updates often include improvements and bug fixes related to screen mirroring.
- Check for firmware updates for your TV or streaming device as well. Keeping the devices up to date ensures compatibility and better performance.
Familiarize Yourself with Device Settings:
- Explore the settings menu on your phone to locate the screen mirroring or casting options. On Android devices, it may be labelled as “Screen Cast” or “Smart View,” while iOS devices have “AirPlay” or “Screen Mirroring” settings.
- Familiarize yourself with your TV or streaming device’s screen mirroring settings. These options are typically found in the TV’s input or source menu.
Sharing Screen from Android Devices
If you have an Android device, there are multiple ways to share your screen with a TV or display. In this section, we’ll cover using Android’s built-in casting feature, recommend reliable third-party apps for screen sharing, and address common issues and their resolutions.
- Enable Screen Cast: Open the settings on your Android device and look for the “Screen Cast,” “Smart View,” or “Cast” option. Tap on it to access the screen mirroring settings.
- Select your TV: Once in the screen mirroring settings, you should see a list of available devices. Tap on your TV or display device to establish a connection.
- Confirm Connection: Your Android device will initiate the screen mirroring process and establish a connection with your TV. The TV screen will start to mirror the content from your Android device.
Reliable Third-Party Apps for Screen Sharing:
- Google Home: The Google Home app seamlessly casts your Android device’s screen to a TV or Chromecast-enabled device. Install the Google Home app from the Play Store, set up your Chromecast, and follow the in-app instructions to cast your screen.
- AirServer Connect: AirServer Connect is a popular third-party app that enables screen mirroring to various devices, including smart TVs and streaming devices. Install the AirServer Connect app from the Play Store, follow the setup instructions, and select your TV or device to start screen sharing.
Common Issues and How to Resolve Them:
- 1. Connection Issues:
- Ensure your Android device and TV are connected to the same Wi-Fi network.
- Restart both your Android device and TV.
- Update the firmware on your TV and the operating system on your Android device.
- Disable any VPN or proxy connections on your Android device as they may interfere with screen sharing.
- 2. Audio and Video Sync Issues
- Check the audio and video settings on your TV. Adjust any audio delay or synchronization settings if available.
- Restart both your Android device and TV to refresh the connection.
- 3. Lag or Stuttering:
- Reduce the distance between your Android device and the Wi-Fi router to improve signal strength.
- Close any unnecessary apps running in the background on your Android device.
- Check for Wi-Fi interference from other devices and move away from crowded Wi-Fi channels.
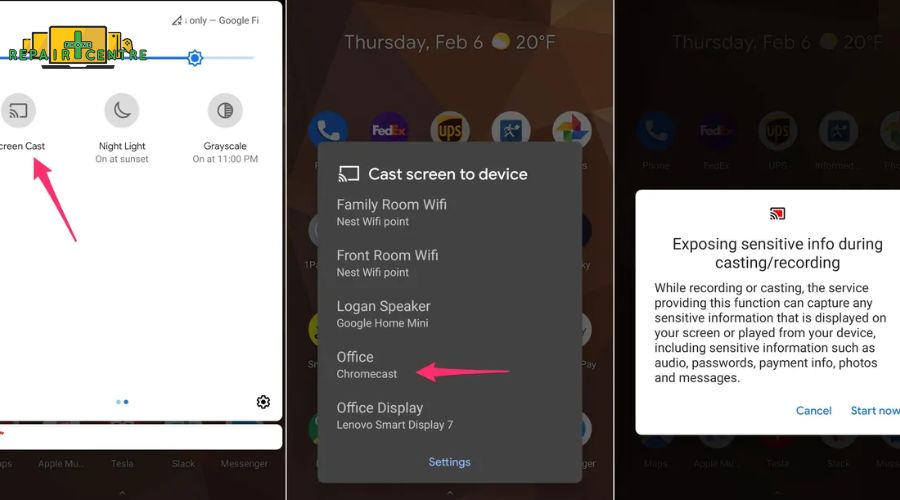
Sharing Screen from iOS Devices
If you have an iOS device like an iPhone or iPad, you can use Apple’s AirPlay feature to share your screen with an Apple TV or compatible smart TVs. This section will provide a step-by-step guide on using AirPlay, offer suggestions for iOS users without an Apple TV, and provide solutions for common AirPlay issues.
- Connect to the Same Wi-Fi Network: Ensure your iOS device and Apple TV or compatible smart TV are connected to the same Wi-Fi network.
- Enable AirPlay on iOS: Swipe down from the top-right corner (on iPhone X or newer) or swipe up from the bottom of the screen (on older iPhones or iPads) to access the Control Center. Tap on the “Screen Mirroring” or “AirPlay” icon.
- Select Your TV: In the AirPlay menu, you should see a list of available devices. Tap on your Apple TV or compatible smart TV to establish a connection.
- Confirm Connection: Your iOS device’s screen will start mirroring on your TV. You can now navigate, play videos, or run apps on your iOS device, which will be mirrored on the TV.
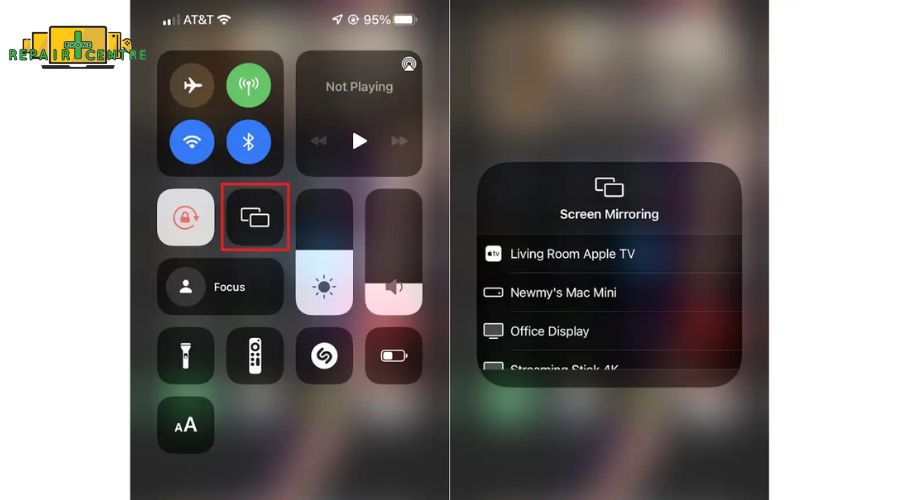
Suggestions for iOS Users without an Apple TV:
- Third-Party Devices: Consider using third-party devices that support AirPlay or screen mirroring. Some popular options include Roku streaming devices, Amazon Fire TV Stick, or Google Chromecast with AirPlay support. These devices allow iOS users to mirror their screens onto TVs without an Apple TV.
- Third-Party Apps: Install third-party apps that enable screen mirroring on non-Apple TV devices. Examples include AirServer Connect, Reflector, or ApowerMirror. These apps allow iOS users to mirror their screens to various devices, including smart TVs and streaming devices.
Solutions for Common AirPlay Issues:
- 1. Connection Issues:
- Ensure your iOS device and the AirPlay receiver (Apple TV, smart TV, or third-party device) are connected to the same Wi-Fi network.
- Restart both your iOS device and the AirPlay receiver.
- Update the firmware on your AirPlay receiver and the iOS device to the latest versions available.
- 2. Audio and Video Sync Issues:
- Check the audio and video settings on your TV or AirPlay receiver. Adjust any audio delay or synchronization settings if available.
- Restart both your iOS device and the AirPlay receiver to refresh the connection.
- 3. Lag or Stuttering:
- Reduce the distance between your iOS device and the Wi-Fi router to improve signal strength.
- Close any unnecessary apps running in the background on your iOS device.
- Check for Wi-Fi interference from other devices and move away from crowded Wi-Fi channels.
Wired Connections
In addition to wireless screen sharing, you can connect your phone to a TV using wired connections. This section will guide you through connecting your phone to a TV using an HDMI cable and the necessary adapters for Android and iOS devices. We will also provide an overview of other wired options, such as USB-C to HDMI for Android and Lightning to HDMI for iPhone.

HDMI Connection with Adapters:
- Check TV and Phone Compatibility: Ensure your TV has an HDMI port. Most modern TVs have at least one HDMI port. Check your phone’s port to determine your needed adapter (USB-C or Lightning).
- Android Devices:
-
- USB-C to HDMI Adapter: If your Android phone has a USB-C port, you’ll need a USB-C to HDMI adapter. Connect one end of the HDMI cable to your TV’s HDMI port and the other to the adapter. Then, connect the USB-C end of the adapter to your Android device.
- Micro USB to HDMI Adapter: Some older Android devices may have a Micro USB port instead of USB-C. In that case, you’ll need a Micro USB to HDMI adapter instead.
- iOS Devices: Lightning to HDMI Adapter: You’ll need a Lightning to HDMI adapter for iPhone or iPad users. Connect one end of the HDMI cable to your TV’s HDMI port and the other to the adapter. Then, connect the Lightning end of the adapter to your iOS device.
Other Wired Options:
- USB-C to HDMI (Android): Many newer Android devices have a USB-C port supporting video output. If your phone has a USB-C port, you can directly connect it to a TV with a USB-C to HDMI cable, eliminating the need for an adapter.
- Lightning to HDMI (iOS): Apple offers a Lightning to HDMI cable that directly connects your iOS device and a TV with an HDMI port. This cable combines the adapter and HDMI cable, simplifying the setup process.
Enhancing Your Experience
To optimize your screen-sharing experience, consider the following tips:
- Adjust Screen Resolution: Depending on your TV or display’s capabilities, you may need to adjust the screen resolution on your phone or TV to achieve the best quality. Higher resolutions like 1080p or 4K can provide a more detailed and crisp image, but make sure your devices support those resolutions.
- Audio Settings: Ensure the audio is correctly routed to your TV or external speakers. Adjust the audio output settings on your phone or TV to select the desired audio source. Verify that the volume levels are balanced and adjust them as needed.
- Lighting and Environment: For presentations or video streaming, consider the lighting and environment in which you share your screen. Avoid excessive glare or reflections on the TV screen, and ensure that the room lighting is suitable for viewing the shared content.
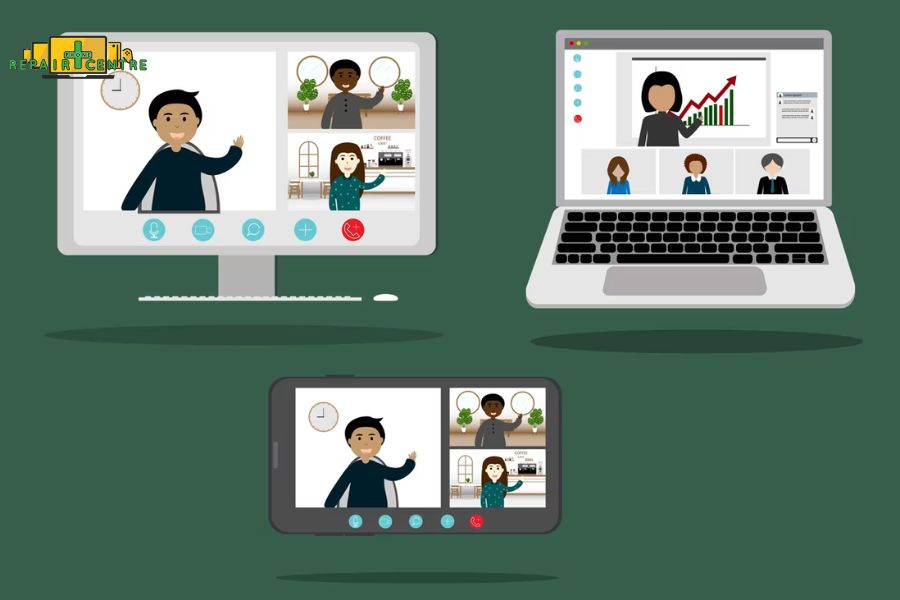
Ideas for Using Screen Sharing:
- Gaming: Screen sharing can enhance your gaming experience by allowing you to play mobile games on a larger screen. Whether you’re playing action-packed games or engaging in multiplayer competitions, screen sharing can provide a more immersive gaming experience.
- Presentations: Screen sharing is an excellent tool for delivering presentations. You can showcase slides, documents, and multimedia content from your phone on a larger screen, making it easier for your audience to follow along. It’s particularly useful for business meetings, educational settings, or informal gatherings.
- Watching Videos and Streaming Content: Enjoying videos, movies, and streaming services on a bigger screen can be a delightful experience. Use screen sharing to stream your favourite content from video apps like Netflix, YouTube, or Disney+, and enjoy the cinematic experience from your phone.
- Collaboration and Remote Work: Screen sharing can facilitate remote collaboration and teamwork. Whether you need to share your screen for virtual meetings, brainstorming sessions, or working on projects, it allows participants to view and contribute to the shared content simultaneously.
- Troubleshooting and Tech Support: If you encounter technical issues on your phone or need assistance, screen sharing can be helpful for remote troubleshooting. It enables someone to access your screen and provide guidance or support remotely.
FAQs
Do Samsung Smart TVs have screen mirroring?
Yes, most modern Samsung Smart TVs support screen mirroring. This feature usually goes by names like:
- Smart View
- Screen Mirroring
- Quick Connect
How do I mirror my Android phone to my normal TV?
Chromecast:
If your TV has a built-in Chromecast, you can use the Google Home app to cast from your Android phone. Buy a Chromecast dongle to enable this functionality on older TVs.
Miracast: Some TVs have Miracast built-in for screen mirroring. Check your TV’s specifications.
Third-Party Devices: Devices like Roku or Amazon Fire TV Stick offer screen mirroring options.
Specific App Casting: Apps like YouTube and Netflix often have a built-in “Cast” button to mirror content to certain TVs.
Why can’t I cast to my TV from my Android phone?
- Compatibility: Make sure your Android phone and TV support the same casting protocol (Chromecast or Miracast).
- Network: Both devices need to be on the same Wi-Fi network.
- Permissions: The casting app might need permissions to find devices on your network.
- Updates: Ensure your TV and phone software are updated.
How do I mirror my phone screen to my TV?
- Check Your TV Settings: Look for screen mirroring, Smart View, or casting options in your TV’s settings.
- Enable Mirroring on Your Phone:
- Android: Look for options like “Cast,” “Screen Mirroring,” or “Smart View” in your phone’s quick settings or display settings.
- Select Your TV: Your TV should appear on the list of available devices when screen mirroring is enabled on your phone.
How do I connect my phone to my TV wirelessly?
The methods mentioned above (Chromecast, Miracast, third-party devices) all provide wireless screen mirroring from your Android phone to your TV.
Conclusion
Sharing your phone screen with a TV is a convenient way to enjoy your favourite content on a larger display. Following the simple steps outlined in this guide, you can easily mirror your phone’s screen onto your TV. Whether you want to watch movies, share photos, or play games, screen mirroring opens up a new world of entertainment possibilities. So, grab your popcorn, sit back, and enjoy the immersive experience of your phone screen on the big screen.