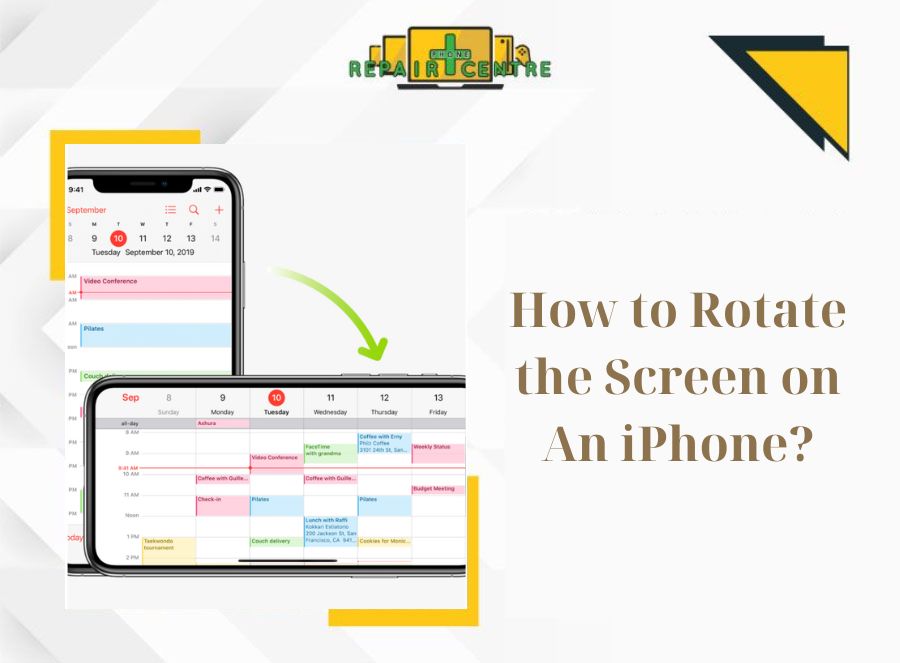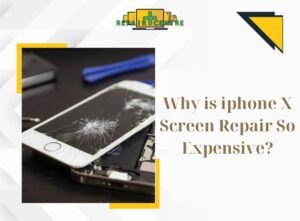Screen rotation plays a crucial role in enhancing the user experience on the iPhone by providing greater flexibility and improved usability. The ability to rotate the screen on your iPhone can be helpful in various situations, whether you want to view content in landscape mode or prefer a different orientation. By allowing users to customize the orientation based on their preferences and the task at hand, screen rotation adds versatility and convenience to the overall iPhone experience. In this blog post, we will guide you on how to rotate the screen on iPhone, ensuring you can maximise your device’s display capabilities.
What is iPhone screen rotation ?
Screen rotation on iPhone models refers to the ability of the device’s screen to adjust its orientation based on the physical positioning of the iPhone. The screen can switch between portrait mode (vertical orientation) and landscape mode (horizontal orientation) to accommodate the user’s preferred viewing experience.
The screen rotation process relies on the built-in sensors in the iPhone, such as the accelerometer and gyroscope. These sensors detect changes in the device’s position and movement, allowing the screen to rotate accordingly. The accelerometer measures the tilt or angle of the iPhone, while the gyroscope detects its rotation and orientation.
The screen content is displayed vertically when the iPhone is held upright in portrait mode. This orientation is typically suitable for browsing the web, reading emails, or using most apps. However, when the iPhone is rotated horizontally, the sensors detect the change in position and trigger the screen to switch to landscape mode. Landscape mode provides a broader view, often preferred for activities like watching videos, playing games, or working with documents and spreadsheets.
Different iPhone models may have slight variations in how screen rotation works due to differences in hardware and software capabilities. However, the overall concept and functionality remain consistent across models. Here’s a general overview of how screen rotation works on different iPhone models:
- iPhone 4s and earlier models: These models feature an accelerometer that detects the device’s tilt and adjusts the screen orientation accordingly. However, they may not have a gyroscope, so screen rotation may be slightly less responsive and may not support certain advanced motion-based features.
- iPhone 5: These models include an accelerometer and a gyroscope, allowing for more precise device movement and rotation detection. The combination of these sensors improves the accuracy and responsiveness of screen rotation.
- iPhone X and later models: These feature additional sensors, such as the TrueDepth camera system and Face ID, which provide facial recognition capabilities. These sensors allow for more advanced features like automatic orientation adjustment based on the user’s face position.
Screen rotation on iPhones offers several benefits in various scenarios, enhancing the user experience and improving usability. Screen rotation allows for optimal viewing of different types of content. Landscape mode is particularly useful for watching videos, providing a broader and more immersive viewing experience. Similarly, switching to landscape mode can offer a more prominent and easier-to-read display when browsing the web or reading articles.
Moreover, games on the App Store are designed to be played in landscape mode, taking advantage of the wider screen space and providing a more immersive gaming experience. Screen rotation enables users to enjoy games as intended, with the graphics and gameplay optimized for landscape orientation. Whether it’s racing games, first-person shooters, or puzzle games, screen rotation enhances the gaming experience on iPhones.
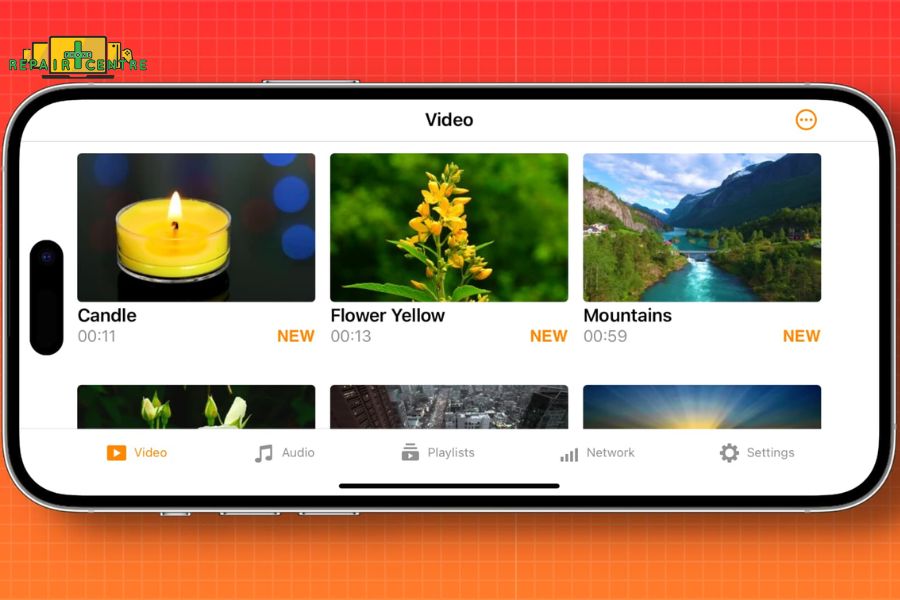
In summary, knowing how to rotate the screen on an iPhone is beneficial in various scenarios, including content viewing, gaming, productivity, video calls, accessibility, and maintaining consistency across devices. It allows users to adapt the screen orientation to their preferences and the specific task, enhancing usability and improving the iPhone’s overall user experience.
Enabling and Disabling Screen Rotation
Enabling and disabling screen rotation on an iPhone is a straightforward process. Here’s how you can do it:
Enabling Screen Rotation:
- Swipe down from the top-right corner of the screen on iPhone X or later models. Swipe up from the bottom of the screen on iPhone models with a Home button.
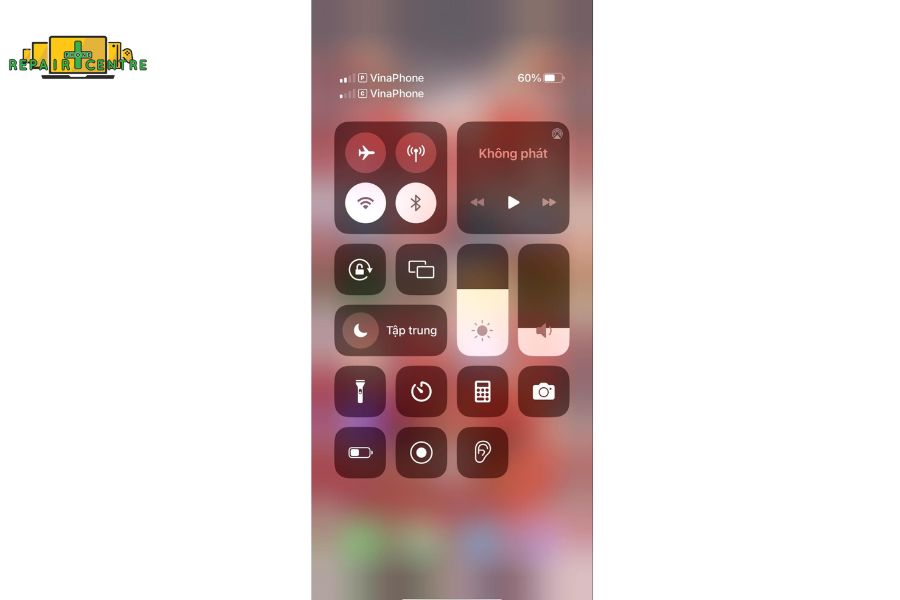
First Step of Enabling Screen Rotation - Look for the screen rotation lock button, represented by a circular arrow surrounding a lock symbol. It is typically located near the top-right corner of the Control Center. Tap the screen rotation lock button once to enable screen rotation. When the button is highlighted, or the lock symbol is no longer visible, it indicates that screen rotation is enabled.
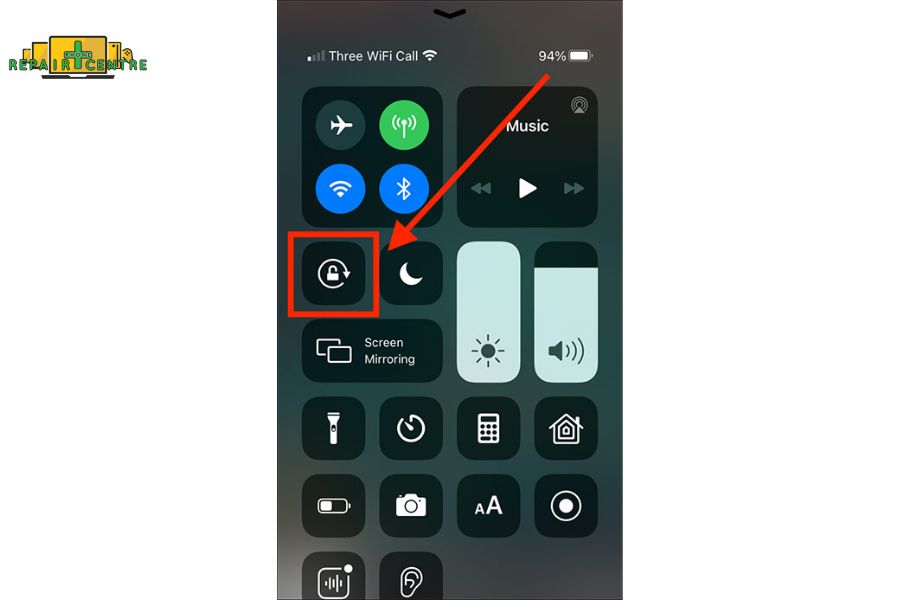
Screen Rotation Lock Button
Disabling Screen Rotation:
- Swipe down from the top-right corner of the screen on iPhone X or later models. Swipe up from the bottom of the screen on iPhone models with a Home button.
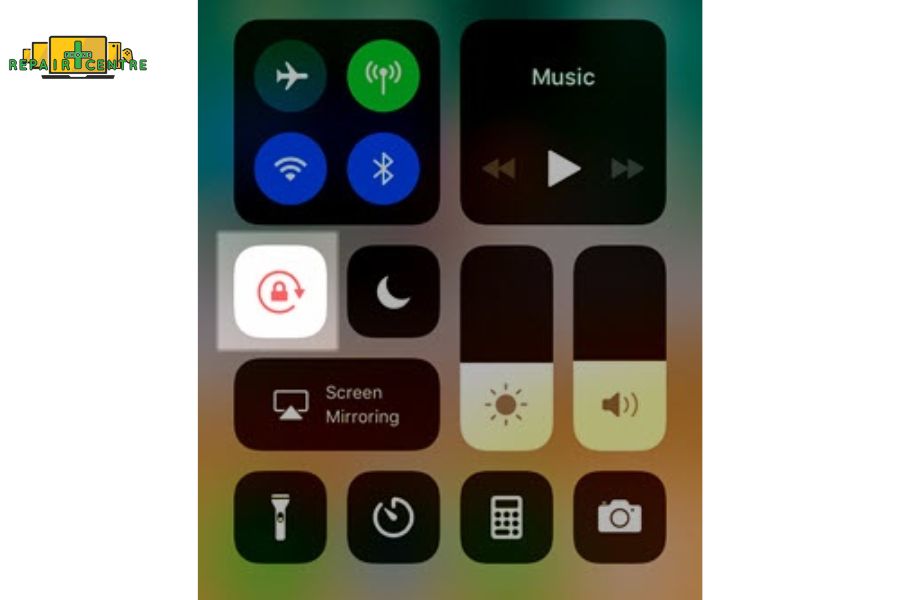
First Step Of Disabling Screen Rotation - Look for the screen rotation lock button, represented by a circular arrow surrounding a lock symbol. Tap the screen rotation lock button once to disable screen rotation. When the button is not highlighted or the lock symbol is visible, screen rotation is disabled.
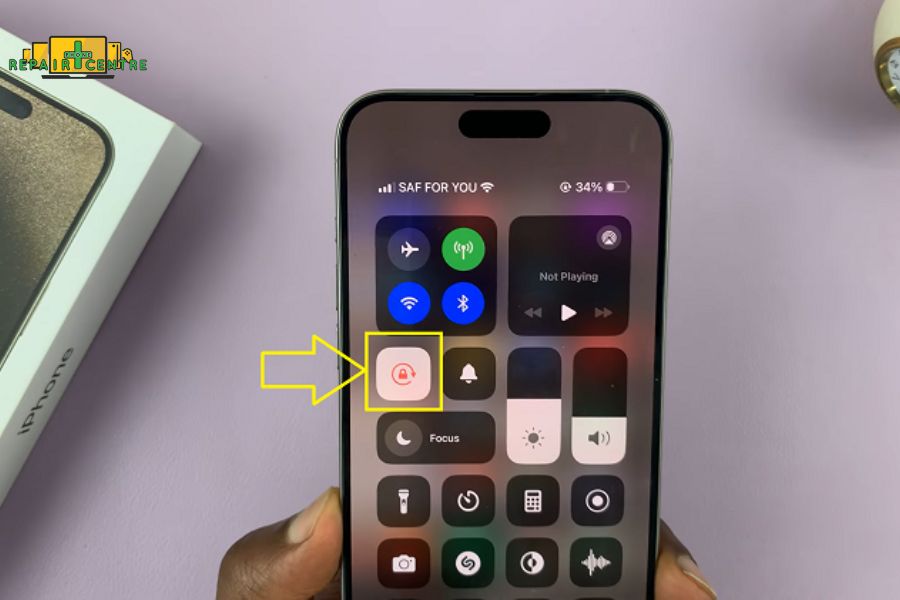
Locking Screen Rotation
Troubleshooting Common Screen Rotation Issues
If you’re experiencing issues with how to rotate the screen on an iPhone, you can try a few troubleshooting steps to resolve the problem. Here are some standard solutions to address screen rotation issues:
Locked Orientation:
- Check if the orientation lock is enabled: Open the Control Center by swiping down from the top-right corner on iPhone X or later models or swiping up from the bottom on iPhone models with a Home button. Look for the screen rotation lock button, represented by a circular arrow surrounding a lock symbol. The screen rotation is locked if highlighted (or the lock symbol is visible).
- How to disable orientation lock: Tap the screen rotation lock button in the Control Center to disable the lock. If the button is not visible in the Control Center, swipe up from the bottom to access the Control Center, and then tap the orientation lock button if present.
App-Specific Rotation:
- Some apps may not support screen rotation or may have a fixed orientation. The app developer determines this.
- To identify this issue, try rotating your iPhone in different apps. If the screen doesn’t rotate in a particular app but works fine in others, it suggests that it doesn’t support screen rotation.
Hardware and Software Troubleshooting:
- Restart your iPhone: Press and hold the Sleep/Wake button (or the Side button on iPhone X or later models) together with the Volume Up or Down button until the power off slider appears. Drag the power off slider to turn off your iPhone. After it’s entirely powered off, press and hold the Sleep/Wake button (or the Side button) again until the Apple logo appears, indicating that the iPhone is restarting.
- Update iOS: Ensure your iPhone is running the latest version of iOS. Go to the “Settings” app, tap “General,” and select “Software Update.” If an update is available, follow the on-screen instructions to download and install it. Updates often include bug fixes that can address screen rotation issues.
- Check for physical damage: Ensure there is no physical damage to your iPhone, such as a bent frame or damage to the gyroscope or accelerometer, which could affect screen rotation. If there is physical damage, contact Apple Support for further assistance.
- Reset all settings: As a last resort, you can reset all settings on your iPhone. This won’t delete your data but will reset all settings to default values. Go to the “Settings” app, tap “General,” and select “Reset.” Choose “Reset All Settings” and enter your passcode if prompted. Confirm the reset and wait for your iPhone to restart.

If the issue persists after trying these troubleshooting steps, it’s recommended to contact Apple Support or visit an Apple Store for further assistance. They can provide specific guidance based on your device and help diagnose hardware-related screen rotation issues.
Advanced Tips
Here are some advanced tips related to how to rotate screen on iPhone:
Using Orientation Lock for Specific Purposes:
- While the orientation lock is typically used to enable or disable screen rotation globally, you can also utilize it for specific purposes.
- For example, if you enjoy reading or watching videos in bed and prefer to hold your iPhone in a specific orientation, you can lock the orientation in the desired position. This way, you can read or watch content without worrying about accidental screen rotation when you change your device’s orientation.
Accessibility Features:
- If you have specific accessibility needs or preferences related to screen rotation, iOS offers several features that can assist you.
- Guided Access: Guided Access is an accessibility feature that allows you to lock your iPhone to a single app and restrict certain screen areas from touch input. You can use Guided Access to lock the screen orientation within a particular app, ensuring it stays in your preferred orientation while using that app.
- To enable Guided Access, go to “Settings” > “Accessibility” > “Accessibility Shortcut” (at the bottom) > select “Guided Access.” Once enabled, you can triple-click the Home button (or the Side button on iPhone X or later models) to start Guided Access within an app and set specific restrictions, including screen rotation.
- Zoom: The Zoom feature in the accessibility settings allows you to magnify the screen on your iPhone. If you prefer a specific magnified orientation, you can set it in the Zoom settings. To enable Zoom, go to “Settings” > “Accessibility” > “Zoom” and toggle it on. Then tap “Zoom Region” and select your preferred Zoom area. You can also adjust the Zoom filter to customize the appearance further.
- AssistiveTouch: AssistiveTouch is an accessibility feature that provides a virtual floating button overlay on your screen, allowing you to perform various actions. Among its functionalities, AssistiveTouch offers screen rotation options. To enable AssistiveTouch, go to “Settings” > “Accessibility” > “Touch” > “AssistiveTouch” and toggle it on. Once enabled, you can tap the AssistiveTouch button, go to “Device,” and find the “Rotate Screen” option to rotate the screen orientation manually.
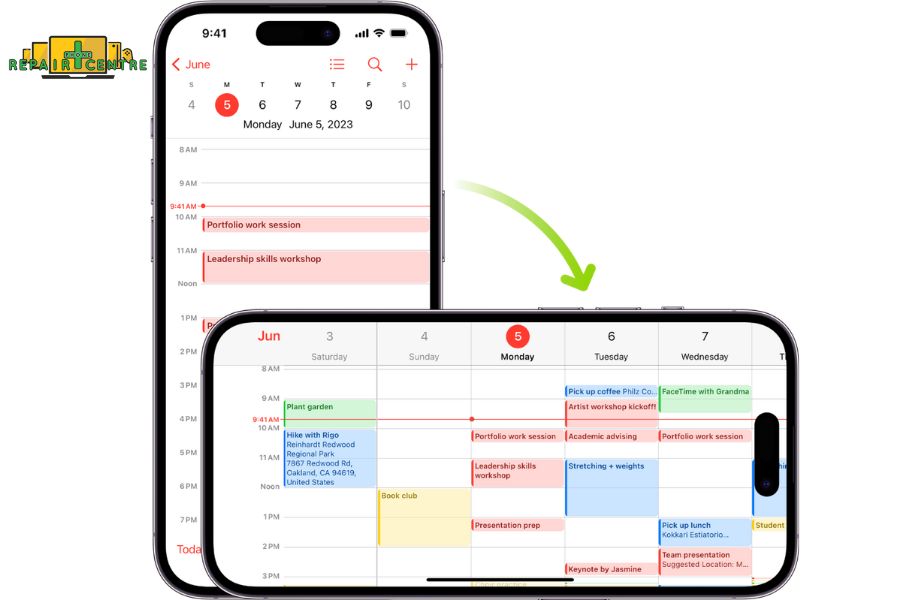
These advanced tips allow you to customize screen rotation according to your specific needs and preferences, whether for specific purposes like reading or watching videos or utilizing accessibility features to enhance your overall iPhone experience.
FAQs
1. Why won’t my iPhone screen rotate?
There could be several reasons why your iPhone screen isn’t rotating. First, ensure that the orientation lock is disabled by checking the Control Center. If the orientation lock is off, try restarting your iPhone or updating to the latest iOS version. Additionally, some apps may not support screen rotation, so test the rotation in different apps to determine if it’s a specific issue.
2. Can I lock the screen orientation to a specific position?
By default, the orientation lock on an iPhone locks the screen in either portrait or landscape mode, depending on the device’s physical orientation. However, there is no built-in feature to lock the screen to a specific position (e.g., landscape-left or portrait-up). The orientation lock only enables or disables screen rotation globally.
3. How can I rotate the home screen on my iPhone?
Unlike some other devices, the home screen on an iPhone doesn’t rotate. The home screen is designed to be in portrait mode, and it won’t rotate even if the screen rotation is enabled. However, once you open an app that supports screen rotation, the app’s interface will adjust according to the device’s physical orientation.
4. Why does my iPhone screen rotate when I don’t want it to?
If your iPhone screen rotates even when you don’t want it to, it’s likely because the orientation lock is disabled. Your device’s gyroscope and accelerometer are detecting orientation changes. To prevent unwanted screen rotation, enable the orientation lock in the Control Center by tapping the screen rotation lock button.
5. Why doesn’t screen rotation work in a particular app?
Some apps may not support screen rotation due to design choices made by the app developer. This means that even if your iPhone’s screen rotation is enabled, the app will remain fixed in a specific orientation. If you experience this issue, checking the app’s settings or contacting the developer to inquire about screen rotation support is recommended.
Conclusion
Rotating the screen on your iPhone provides flexibility and convenience, allowing you to view content in the most comfortable orientation. By following the steps outlined in this guide, you should have no trouble adjusting how to rotate the screen on the iPhone. Remember to check if Rotation Lock is enabled and experiment with different apps and screens to take full advantage of this feature.